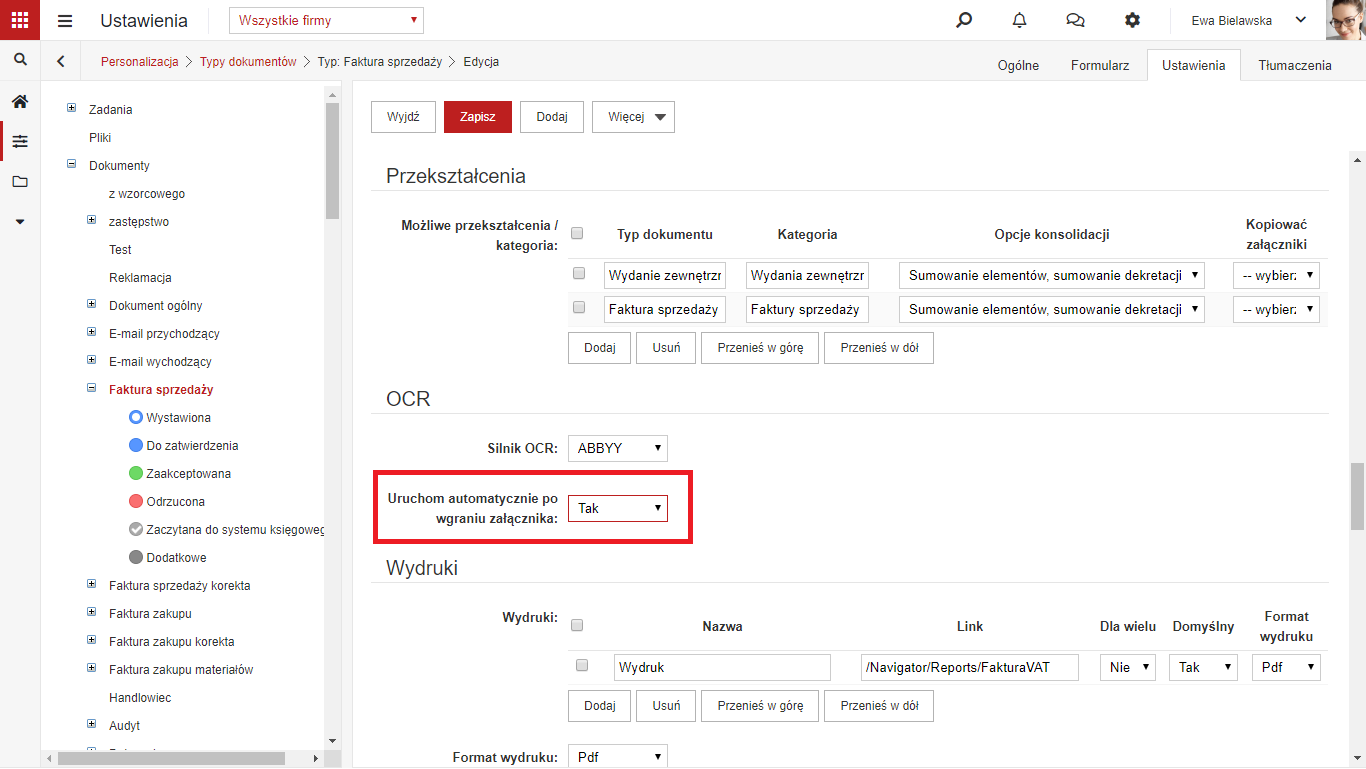Zakładka formularz
W zakładce pojawia się standardowy formularz zdefiniowany dla danego typu dokumentu. W niektórych typach dokumentów (np. dokumenty lub asortyment) do typu dokumentu można podpiąć zdefiniowany wcześniej formularz. Formularze definiujemy poprzez opcję Ustawienia: Personalizacja: Formularze. Zdefiniowany formularz wskazujemy wybierając jego nazwę z rozwijanego menu (ważne: formularz musi być zdefiniowany wcześniej). Po wybraniu formularza zmienia się zawartość zakładki, zamiast standardowego formularza mamy pozycje ze zdefiniowanego formularza. W tym momencie możemy rozpocząć parametryzacje formularza. Podstawową jest ustawienie zachowania poszczególnych elementów formularza.
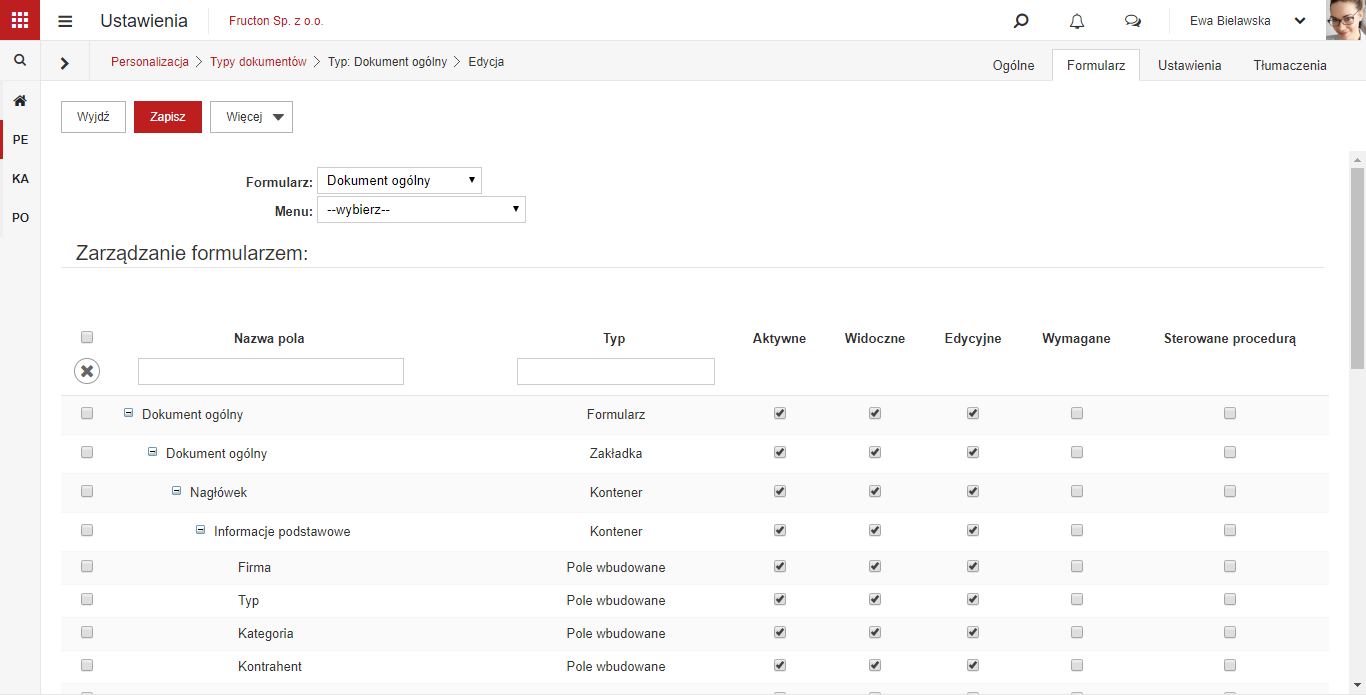
Do wyboru mamy pięć opcji:
Aktywne – element jest aktywny czyli będzie do niego dostęp w dokumencie utworzonym na bazie typu dokumentu.
Widoczne – dany element jest widoczny na formularzu
Edycyjne – istnieje możliwość edycji danego elementu
Wymagane – wypełnienie elementu jest wymagane. Bez wypełnienia nie można zapisać danych z formularza
Wyróżnione – element jest wyróżniony.
Sterowane procedurą – zachowanie formularza zależy od procedury obiegu dokumentów. Wskazane elementy będą się inaczej zachowywać (być widoczne/niewidoczne, wymagane/niewymagane itp.) w zależności od tego, w którym kroku obiegu (procedury) jest dokument.
Dodatkowo można edytować każdy z obiektów (wierszy, pól) formularza, określając dokładnie ich wygląd i zachowanie z użyciem styli CSS. Po wybraniu tej opcji otwiera się okno z edytorem formularza
Dedykowane widoki formularza
Istnieje możliwość przygotowania indywidualnego widoku formularza dla danego typu dokumentu. W tym celu należy stworzyć Dedykowany widok formularza
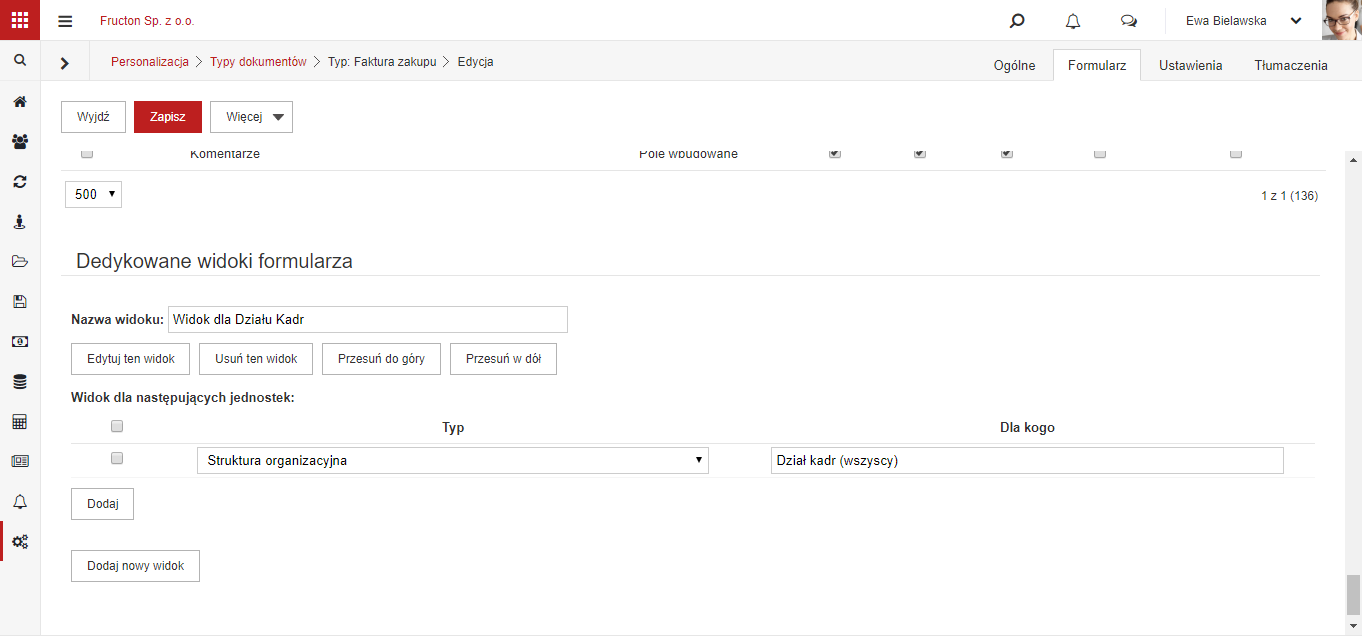
Nazwa widoku – Dowolny napis
Edytuj tej widok – Otwiera okno, w którym możemy zaznaczyć, które elementy będą zmienione. Do wyboru mamy tylko trzy opcje: Domyśle ustawienie, czyli pozostawienie elementu w takim stanie w jakim jest na formularzu, Widoczne czyli zmiana widoczności elementu i Edycyjne czyli zmiana możliwości edycji elementu.
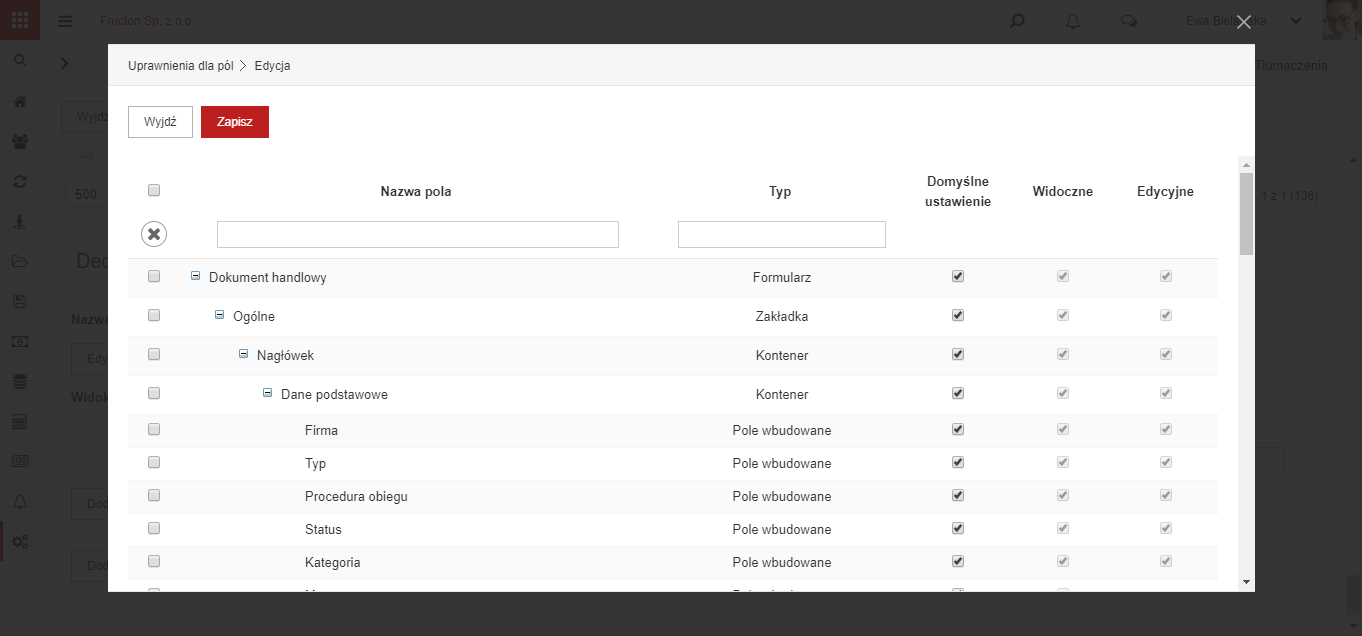
Uwaga: element musi być aktywny na formularzu by można było uwzględnić go, tworząc widok dedykowany.
Usuń ten widok – kasowanie widoku
Przesuń do góry i przesuń w dół – służą do ustalania kolejności widoków.
Widok dla następujących jednostek – w tym miejscu możemy wskazać, kto będzie widział dany widok. Do wyboru mamy strukturę organizacyjną, grupę lub konkretnego użytkownika
Zakładka ustawienia
Ustawienia podstawowe
Blokowanie edycji powyżej statusu
Opcja pozwala sterować możliwością edycji dokumentu. Dokument, który w obiegu otrzymał wybrany w tej opcji status nie może być edytowany.
Archiwizacja powyżej statusu
Opcja pozwala sterować możliwością archiwizacji dokumentu. Dokument, który w obiegu ma niższy status niż wybrany w tej opcji status nie może być przekazany do archiwum.
Automatyczne uzupełniania właściciela
Ustawienie tej opcji na „tak” powoduje, że właścicielem dokumentu automatycznie zostanie osoba dodająca dokument.
Uprawnienia dla właściciela
Określa uprawnienia dla właściciela dokumentu
Uprawnienia dla osoby przełożonej właściciela dokumentu
Określa uprawnienia dla przełożonego właściciela dokumentu
Domyślna waluta dla dokumentu
Określa domyślą walutę dokumentu.
Korekta
Korekta, wyszukiwanie dokumentu
Określa pole, po którym będą wyszukiwane dokumenty dla korekty
Domyślny moduł
W tym miejscu można wskazać domyślny moduł, do którego będą trafiać nowe dokumenty.
Sortowanie załączników
Określa sposób sortowania załączników: najstarsze na dole lub najstarsze na górze listy.
Typ zapisu historii
Określenie sposobu zapisu historii zmian w dokumencie. Możliwe są trzy opcje:
- Zapis standardowy – wpis dotyczący modyfikacji pojawia się tylko wtedy, gdy zmieni się osoba dokonująca modyfikacji
- Po każdym zapisie dokumentu – każda modyfikacja dokumentu jest odnotowana w systemie
- Brak zapisu – żadna modyfikacje nie jest odnotowana w systemie
Ukryj lewą stronę
Lewa strona (panel załączników) będzie niewidoczny w trybie szczegółów i w trybie edycji.
Elementy (pozycje) dokumentu
Asortyment spoza kartoteki
Opcja określa, czy należy zawęzić możliwość wprowadzenia danych do kartoteki (słownika). Wybranie opcji „tak” spowoduje, że użytkownik będzie mógł wpisać dowolny produkt który następnie zostanie dodany do kartoteki (do weryfikacji). Wybranie opcji „nie” spowoduje, że użytkownik będzie mógł jedynie wybrać produkt ze zdefiniowanej wcześniej kartoteki (słownika).
Filtruj asortyment
Wybranie tej opcji pozwoli zawęzić asortyment do wybranych kategorii. Kategorie wybierane są ze słownika po kliknięciu na okno wyboru.
Wczytuj cenę
Opcja pozwala wybrać która kategoria cen zostanie automatycznie wczytana z kartoteki asortymentu.
Pozwalaj na aktualizację cen w kartotece
Jeżeli osoba wprowadzająca asortyment ma odpowiednie uprawnienia oraz opcja jest ustawiona na „tak” to osoba wprowadzająca ma możliwość zmiany ceny asortymentu z poziomu dokumentu. Wprowadzona cena stanie się nową ceną danego asortymentu w kartotece.
Wczytywanie rabatów
Opcja pozwala na wczytanie rabatów z kartoteki asortymentów. Opcja ta jest wykorzystywana przy przygotowaniu ofert i faktur sprzedażowych dla klientów (do weryfikacji). Możliwe opcje:
- Automatyczne – rabat zostanie wczytany podczas zapisu dokumentu
- Ręcznie – użytkownik ma możliwość wczytania rabatu przez wybranie odpowiedniej opcji („Wczytaj rabat”). Rabaty nie są dodawane automatycznie.
- Niedostępne – brak możliwości wczytania rabatów.
Szerokość kolumny asortymentu
Pozwala określić szerokość kolumny asortymentu. Na formularzu edycji dokumentu ustawienie tego parametru będzie odnosiło się do tego elementu:
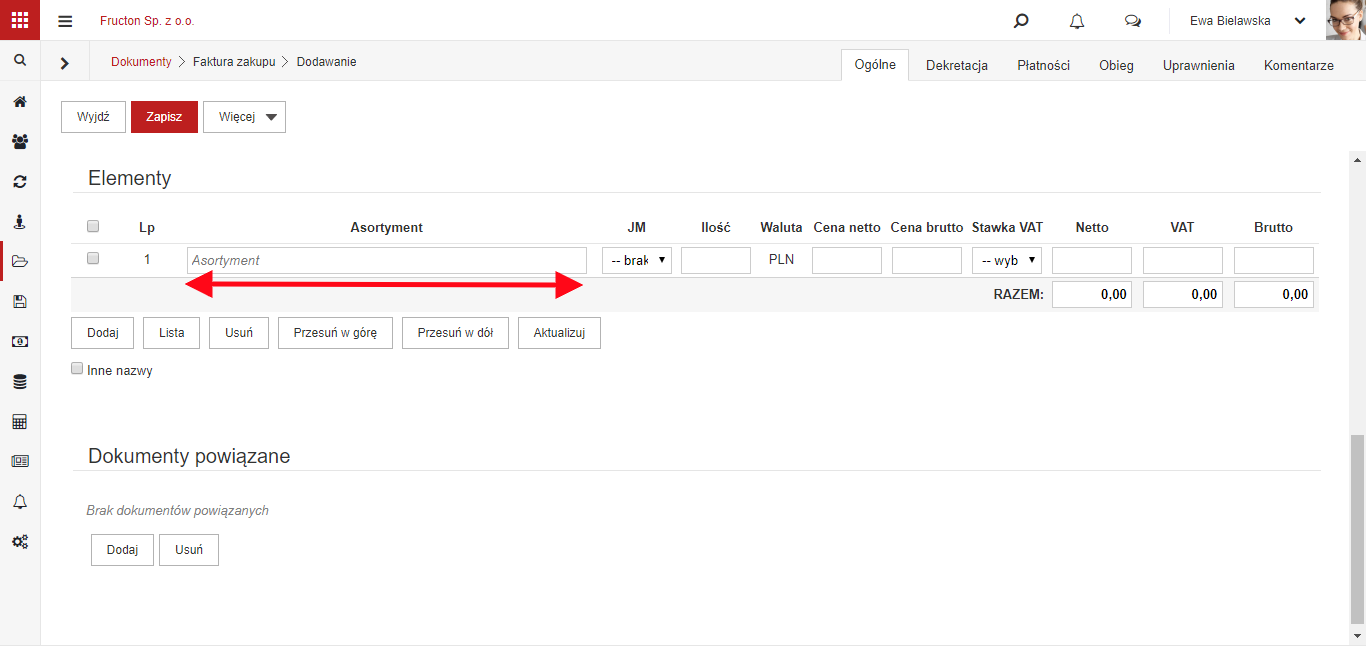
Sposób przeliczania
Sposób przeliczania wartości w elementach. Możliwe są trzy opcje:
- Od cen – po wybraniu tej opcji należy podać ceny ilości i VAT a system wyliczy sumy
- Od sum – należy podać wartość całkowitą, ilości i VAT a system wyliczy ceny
- Od cen i od sum – można podać dowolne dane wychodząc od ceny jednostkowej lub od wartości a system wyliczy brakującą wartość.
Możliwość wyłączenia przeliczania
Po wybraniu tej opcji na dokumencie pojawi się możliwość zaznaczania „wyłącz przeliczanie”. Jeżeli użytkownik zaznaczy na dokumencie tę opcję to system przestanie przeliczać wartości w dokumencie. Wszystkie kwoty, w tym brutto, netto, VAT trzeba będzie wpisywać ręcznie. System nie będzie kontrolował poprawności tych wartości (do weryfikacji).
Status VAT
Sprawdź status VAT według
Po wybraniu tej opcji system sprawdza status VAT kontrahenta według wybranej daty na dokumencie. Sprawdzenie odbywa się poprzez serwis udostępniony przez Ministerstwo Finansów
Automatyczne sprawdzanie statusu VAT
Po wybraniu tej opcji system automatycznie sprawdza status VAT kontrahenta dodanego do dokumentu. Jeżeli pole Sprawdzanie statusu VAT według nie jest ustawione to bez względu na ustawienie tego pola status VAT nie jest sprawdzany
Sprawdzanie dla starszych niż
Po wybraniu tej opcji system sprawdzi status VAT dodanego do dokumentu kontrahenta jeżeli od ostatniego sprawdzenia minęło więcej niż X dni gdzie X jest wartością wpisaną w tej opcji.
Płatności
Zaczytać do płatności
Po wybraniu opcji „tak” dokument zostanie automatycznie zaczytany do preliminarza płatności.
Domyślny typ płatności planowanej
W tym polu należy wybrać typ dokumentu, który będzie odpowiadał płatności planowanej.
Domyślny kierunek płatności
W tej opcji można wybrać domyślny kierunek płatności dla wybranego typu dokumentu. Do wyboru jest wpływ i wypływ.
Domyślny podmiot płatności
W tej opcji można wskazać domyślny podmiot dla płatności.
Domyślna kwota płatności
W tej opcji można wskazać domyślą kwotę płatności (brutto, netto, z dekretacji).
Bilansować płatność z kwotą brutto
Po wybraniu „tak” w tej opcji system automatycznie sprawdza, czy suma płatności jest równa kwocie brutto z dokumentu.
Kontrahent
Domyślny typ kontrahenta
Opcja ustawia domyślny typ kontrahenta (¿wprowadzanego w dokumencie?)
Domyślna kategoria kontrahenta
Opcja ustawia domyślnej kategorii kontrahenta (¿wprowadzanego w dokumencie?)
Domyślny prefix dla numeru NIP
Określa domyślny prefiks dla numeru NIP
Uzupełnianie kontrahenta na bazie GUS
Po wybraniu opcji „tak” system uzupełnia dane kontrahenta danymi pobranymi z bazy GUS
Schemat numeru własnego
Nadawaj numer własny w/g schematu – określa, czy system ma automatycznie nadawać numer własny dokumentu według schematu
Symbol dokumentu – w to pole można wprowadzić symbol dokumentu. Numer dokumentu będzie miał następującą postać:
{Człon pierwszy}/{Człon drugi}{Człon trzeci}{Człon czwarty}/Człon piąty}
Każdy z członów może przyjmować jedną z poniższych wartości:
- Symbol dokumentu
- Numer z zerami np. 001
- Z możliwością edycji bądź bez. W razie braku możliwości edycji system narzuca kolejne numery. Jeżeli edycja jest możliwa użytkownik może podawać swoje numery.
- Numer bez zer np. 1
- Z możliwością edycji bądź bez. W razie braku możliwości edycji system narzuca kolejne numery. Jeżeli edycja jest możliwa użytkownik może podawać swoje numery.
- Numer miesiąca
- z daty dokumentu
- z daty zdarzenia
- z daty otrzymania
- Inicjały użytkownika
- Rok kalendarzowy – wersja długa (np. 2019)
- z daty dokumentu
- z daty zdarzenia
- z daty otrzymania
- Rok kalendarzowy – wersja długa (np. 19)
- z daty dokumentu
- z daty zdarzenia
- z daty otrzymania
- kod kontrahenta
- kod kategorii dokumentu
- kod firmy
- kod działu
Przekształcenia
Opcja ta pozwala zdefiniować akcje w systemie, dzięki którym na bazie dokumentu źródłowego można dokumenty zależny, np. na bazie faktury można przygotować dokument PZ lub fakturę korygującą. Po wygenerowaniu dokumentu zostaną automatycznie przekopiowane dane oraz pozycje z dokumentu bazowego. Możliwe opcje:
Możliwe przekształcenia / kategoria – pozwala dodać kolejne dokumenty pochodne.
Typ dokumentu – Wskazanie typu dokumentu (np. faktury korygującej) który ma powstać po przekształceniu
Kategoria – Do jakiej kategorii trafi nowopowstały dokument.
Opcje konsolidacji
- Sumowanie elementów, brak konsolidacji dekretacji
- Przepisywanie elementów, przepisywanie dekretacji dla elementów
- Sumowanie elementów, sumowanie dekretacji po elementach
- Sumowanie dekretacji, sumowanie dekretacji bez użycia elementów
- Rozbicie elementów według receptury
Kopiować załączniki – ustawienie opcji na „tak” spowoduje przekopiowanie załączników do dokumentu pochodnego.
OCR
Silnik OCR
Opcja pozwala wybrać narzędzie OCR używane w systemie. Możliwe są dwie opcje:
- Google –o mniejszych możliwościach, darmowy
- Abbyy – o większych możliwościach, w przypadku wybrania tej opcji konieczna jest dodatkowa, płatna licencja
- BN – oparty o silnik Google rozszerzony o elementy AI
Uruchom automatycznie po wgraniu załącznika
Ustawienia Tak powoduje automatyczne uruchamianie rozpoznawania tekstu (OCR) po dodaniu załącznika do dokumentu.
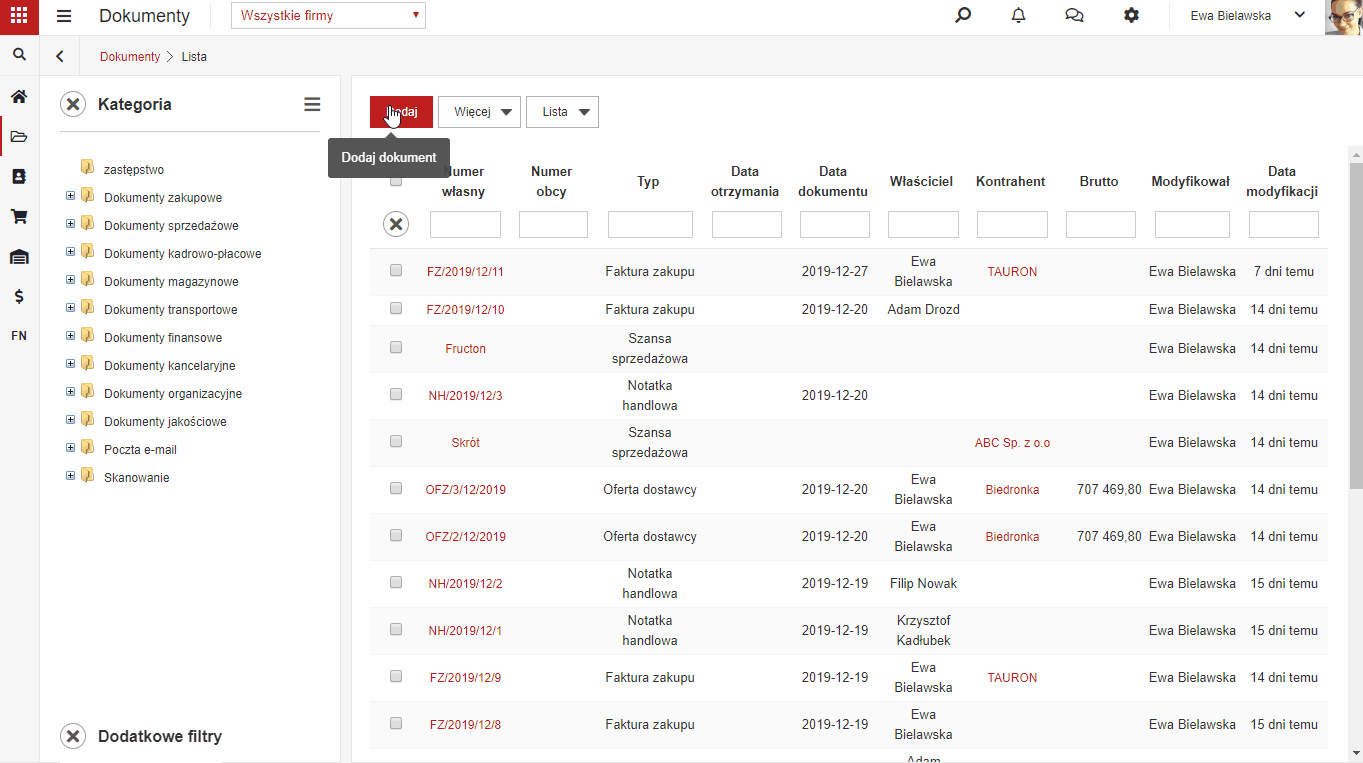
Po dodaniu załącznika do nowego dokumentu możemy zobaczyć, jak to działa w praktyce. Funkcja OCR włącza się od razu – załącznik pokazuje się od razu czyli możemy dodać załącznik bez uzupełniania kategorii dokumentu i zapisania. Więcej informacji o funkcji OCR znajduje się w innym artykule .
Wydruki
Opcja pozwala na zdefiniowanie wydruków dokumentów tworzonych w systemie. Wydruk spowoduje dołączenie do dokumentu załącznika w formacie zdefiniowanym w definicji wydruku. Dostępne opcje:
Nazwa – nazwa wydruku
Link – ścieżka do definicji raportu zdefiniowanego w usłudze reporting services. Raport może być zmieniany za pomocą narzędzia Report Builder (do weryfikacji)
Dla wielu – czy wydruk dostępny dla wielu zaznaczonych dokumentów
Domyślny – czy wydruk jest domyślny dla danego dokumentu
Format wydruku – format wydruku dla danego wydruku. W przypadku wybrania opcji „każdy” zostanie wygenerowany podgląd wydruku w przeglądarce który potem można zapisać lub wydrukować bezpośrednio na drukarce.
Format wydruku
Domyślny format wydruku. Jeżeli nie jest zdefiniowany format wydruku przy którymś z wydruków to wtedy sprawdzana jest ta opcja.
Generowanie wydruku dla statusu
Ta opcja pozwala na zdefiniowanie akcji, która automatycznie wygeneruje wydruk w sytuacji, gdy dokument otrzyma status wskazany w tej opcji.
Kontrahent na wydruku
Wskazanie kontrahenta, którego dane mają się pojawić na wydruku.
Księgowość
Opcja pozwala zdefiniować automat generujący dekretację księgową dla dokumentu. Dostępne opcje:
Domyślny dziennik – dziennik, w którym pojawią się zapisy księgowe.
Domyślny status dziennika – status jaki będą miały zapisy księgowe w dzienniku.
Domyślny schemat księgowy – Zdefiniowany schemat księgowy
Domyślny rejestr VAT – domyślny rejestr VAT
Domyślny status dokumentu VAT – status jaki będą miały zapisy księgowe w rejestrze VAT
Domyślna data do VAT
Domyślna data operacji
Dekretacja
Ta opcja pozwala zdefiniować schemat dekretacji dokumentu. Słowniki, które zostaną użyte do dekretacji należy zdefiniować na formularzu zaznaczając aktywność w odpowiednim miejscu (sekcja dekretacja).
Wybierz słowniki dla których mają być uwzględnione relacje przy dekretacji
Pozwala ograniczyć słowniki do relacji pomiędzy wybranymi elementami. Np. jeżeli dekretacja odbywa się po centrum kosztów i pracowniku i wskażemy oba te słowniki w tej opcji to przy wykonywaniu dekretacji dokumentu gdy wybierzemy centrum kosztów to słownik pracowników zostanie ograniczony do tych pracowników, którzy są związani z wybranym centrum kosztów.
Domyślna wartość:
Wybór domyślnej wartości: brutto, netto, inna.
Domyślnie dekretuj po elementach
Po wybraniu opcji „tak” system automatycznie wygeneruje dekret z uwzględnieniem wszystkich elementów z dokumentu.
Zastępstwa
Aby móc korzystać z zastępstw na formularzu, gdzie ustawia się zastępstwa muszą być aktywne kontrolki zastępstwa, data rozpoczęcia i data zakończenia.
Czy typ dokumentu uczestniczy w zastępstwach.
Po wybraniu opcji „tak” system będzie sprawdzał czy jest aktywne zastępstwo to znaczy, czy jet dokument, który jest zastępstwem, ma właściwy status oraz odpowiedni zakres dat. Jeżeli warunki będą spełnione to system automatycznie przekaże zadanie w obiegu do osoby wskazanej w zastępstwie.
Opcja pojawia się na wszystkich typach dokumentów, które nie mają aktywnej kontrolki zastępstwa.
Statusy dla których obowiązuje zastępstwo
W tym polu należy określić, jaki musi być status dokumentu, którym określamy zastępstwa by zastępstwa zaczęły działać. Jeżeli pole to pozostanie puste to zastępstwa nie będą aktywne.
Podpis elektroniczny
Pozwalaj na podpisywanie dokumentów
Do wyboru są opcje Tak i Nie. Po wybraniu Tak w menu załącznika pojawiają się opcje związane z podpisem elektrofonicznym. Podpisywać można tylko te typy dokumentów, które w konfiguracji mają ustawioną wartość Tak w tym miejscu.
Dozwolone formaty plików
W tej kontrolce możemy wybrać jakie typy plików mogą być podpisywane.
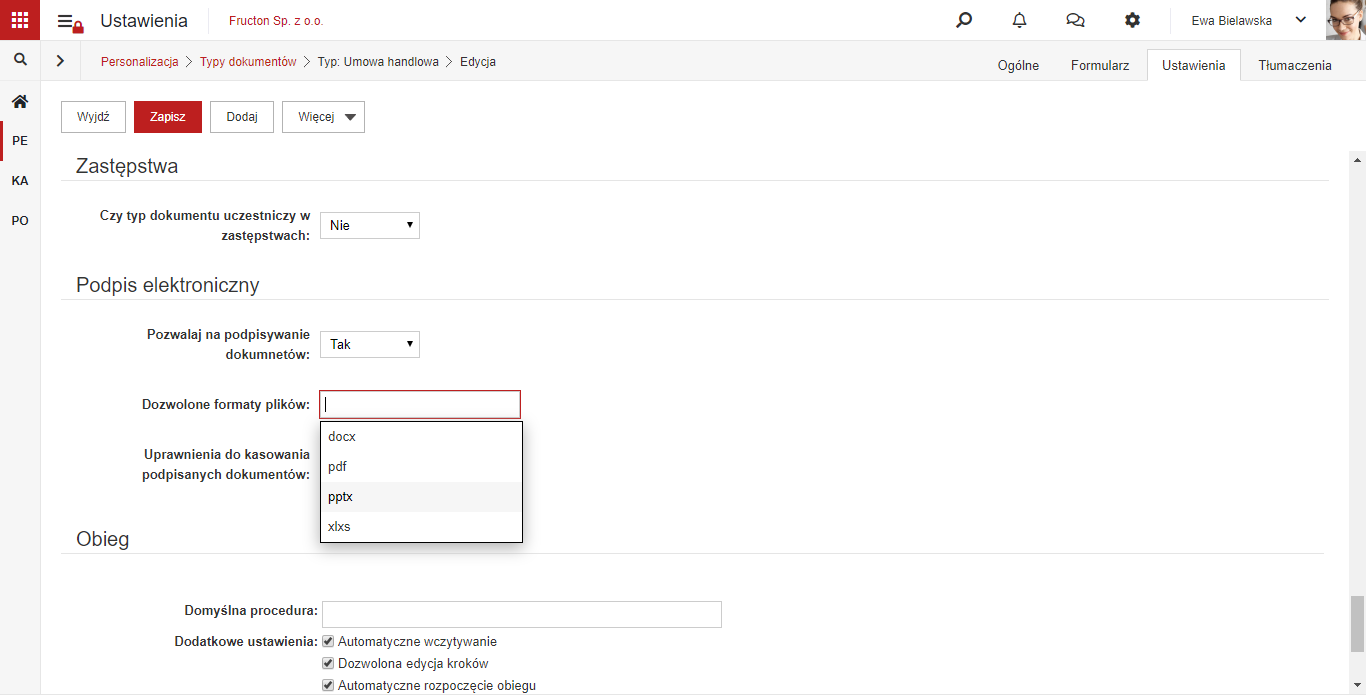
Uprawnienia do kasowania podpisanych dokumentów
W dym miejscu określamy, kto może usunąć podpisany dokument.
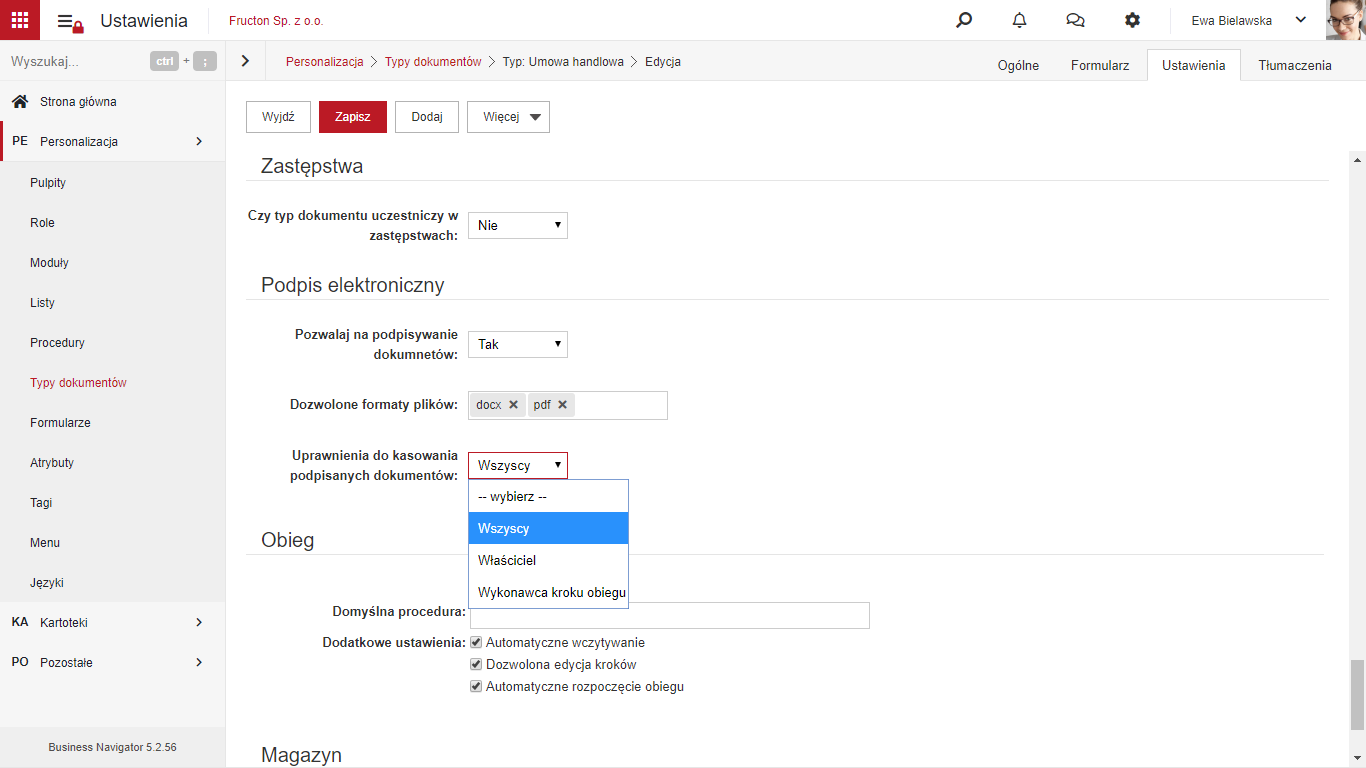
Brak wybory – nikt nie ma prawa usunąć podpisanego załącznika
Wszyscy – każdy użytkownik z uprawnieniami do modyfikacji dokumentu może usunąć podpisany załącznik.
Właściciel – tylko właściciel dokumentu może usunąć podpisany załącznik
Wykonawca kroku obiegu – tylko osoba, która aktualnie wykonuje działanie w kroku obiegu może usunąć podpisany załącznik.
Obieg
Ta opcja pozwala powiązać dokument z domyślnym obiegiem dokumentów (workflow, procedura). Każdy dokument, który powstanie na bazie tego typu dokumentu będzie w systemie procedowany zgodnie ze zdefiniowanym obiegiem.
Dostępne opcje:
Domyślna procedura – pozwala wskazać obieg przypisany do danego dokumentu. Uwaga: obieg musi zostać stworzony wcześniej i przypisany do danego typu dokumentu. Oznacza to, że procedura tworzenia nowego typu dokumentu z obiegiem wygląda następująco:
- Utworzenie nowego typu dokumentu
- Utworzenie nowego obiegu (w Ustawienia: Personalizacja: Procedury)
- Przypisanie typu dokumentu do obiegu
- Jeżeli przy definicji obiegu została zaznaczona opcja domyślna procedura dla wybranego dokumentu to obieg zostanie automatycznie przypisany do typu dokumentu. Jeżeli nie to dodatkowo trzeba przypisać obiegu do typu dokumentu
Dodatkowe ustawienia
Automatyczne wczytywanie – Procedura obiegu zostanie automatycznie wczytana do nowo utworzonego dokumentu. Jeżeli jest wybrana procedura domyślna oraz automatyczne rozpoczęcie obiegu jest ustawione na tak to pomimo ustawienia tej opcji na nie domyślna procedura zostanie wczytana i uruchomiona.
Dozwolona edycja kroków – w trakcie wykonywania obiegu, z poziomu dokumentu, możliwa jest edycja kroków obiegi
Automatyczne rozpoczęcie obiegu – Po utworzeniu dokumentu obieg zostaje uruchomiony automatycznie.
Magazyn
Jak wpływa dokument na magazyn
Parametr określa w jaki sposób dokument wpływa na magazyn. Możliwe parametry:
- „wybierz” – dokument nie wpływa na magazyn
- Dokument dodający element do magazynu (dokument PZ, PW)
- Dokument pobierający element z magazynu (dokument WZ, WW)
- Dokument przenoszący element między magazynami (dokument MM)
Videokurs: Ustawienie typu dokumentu