Tworzenie nowego raportu
Dashboard jest graficznym typem raportu. Aby utworzyć nowy raport wybieramy z menu aplikację Hurtownia danych, następnie Księga raportów i wybieramy interesującą nas kategorię i dopiero wtedy system pokażę nam opcje dodania nowego raportu. Moduły aplikacji Hurtownia danych zostały szerzej omówione w innym artykule tutaj.
Jak dodać nowy raport:
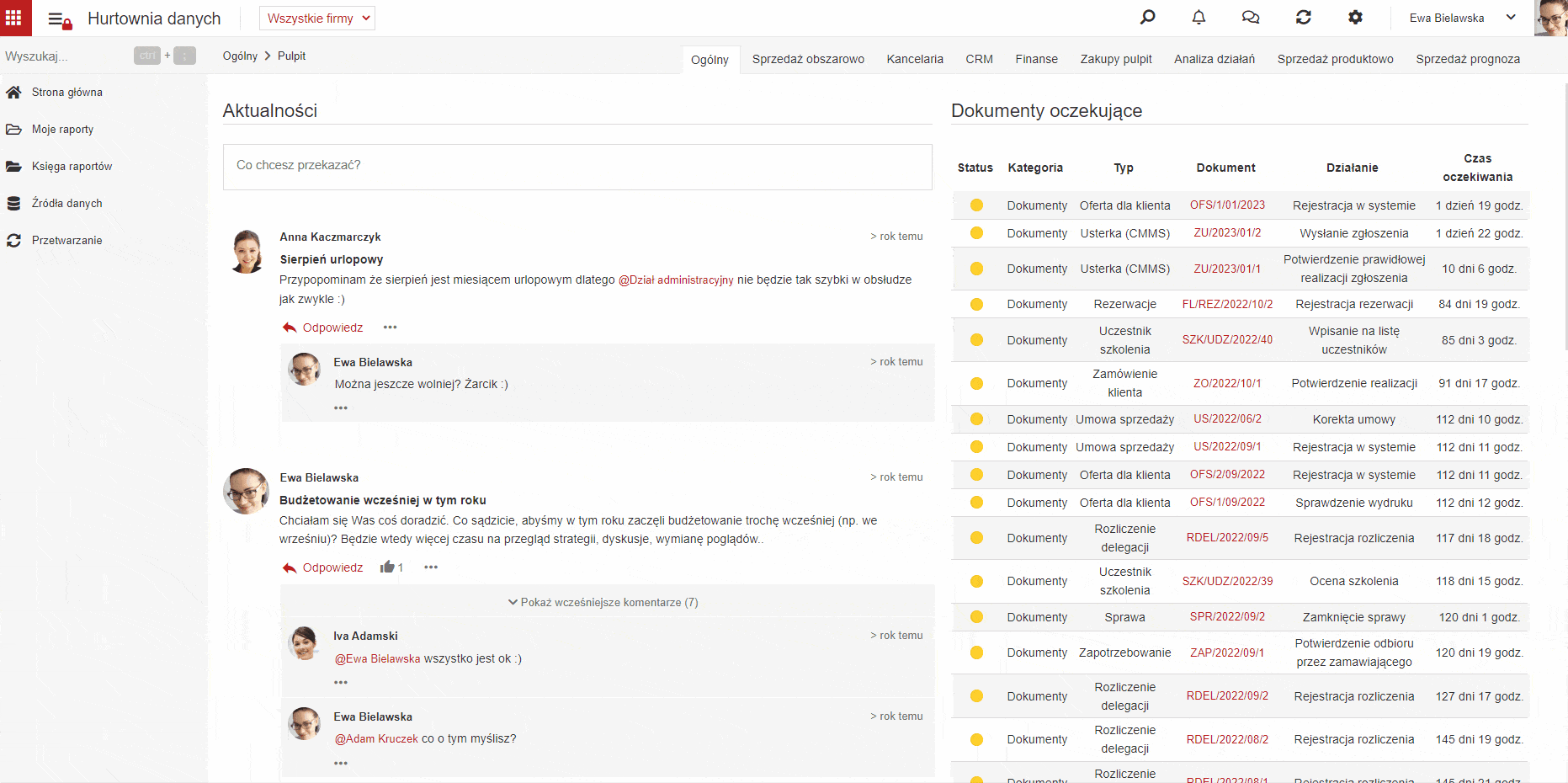
Jako źródło danych możemy wybrać kilka opcji:
– Baza OLAP – najwydajniejsze źródło danych, używane w sytuacjach gdy przetwarzamy dziesiątki czy setki tysięcy dokumentów. Wymaga utworzenia i skonfigurowania systemu BI oraz stworzenia odpowiedniej kostki OLAP na potrzeby systemu Navigator. Kostka OLAP może być zasilana danymi z różnych źródeł np. z systemu Navigator, ERP, bazy danych SQL itp.
– Baza SQL – źródłem danych jest zapytanie SQL uruchomione na bazie. Może to być baza systemu Navigator lub innego systemu do którego mamy dostęp. Nie wymaga budowy osobnego systemu jak w przypadku kostki OLAP. Z uwagi na narzuty serwera SQL jest to rozwiązanie mniej wydajne niż kostka OLAP więc nie powinno być stosowane do bardzo dużych zbiorów danych
– Serwer raportów – pozwala na prezentację raportów stworzonych w Microsoft Report Builder.
– Lista – dane źródłowe oparte są na liście istniejącej w systemie więc jest to najłatwiejsza opcja tworzenia raportów ale może pojawić się problem z wydajnością i czasem generowania raportu przy większej ilości kolumn i dokumentów na liście źródłem danych jest lista z systemu Navigator. To zdecydowanie najłatwiejsza i najszybsza metoda utworzenia źródła danych. Z uwagi na narzuty ze strony serwera SQL jak i samego systemu Navigator ten typ źródła nadaje się jedynie do niewielkich zbiorów danych.
– Plik Excel – źródłem danych jest zewnętrzny plik w formacie Excel.
Dokładny opis opcji znajduję się w osobnym artykule tutaj.
Aby utworzyć raport graficzny ustawiamy typ Dashboard i jako źródło danych wybierzemy Baza OLAP i dokumenty. Następnie nanosimy metodą drag and drop elementy, które chcemy aby tworzyły nam ekran raportów. Kreator raportów jest tak skonfigurowany, że w każdej zakładce, sekcji otrzymujemy do wyboru tylko te dane lub opcje, które są odpowiednie dla wybranej bazy danych lub rodzaju wykresu.
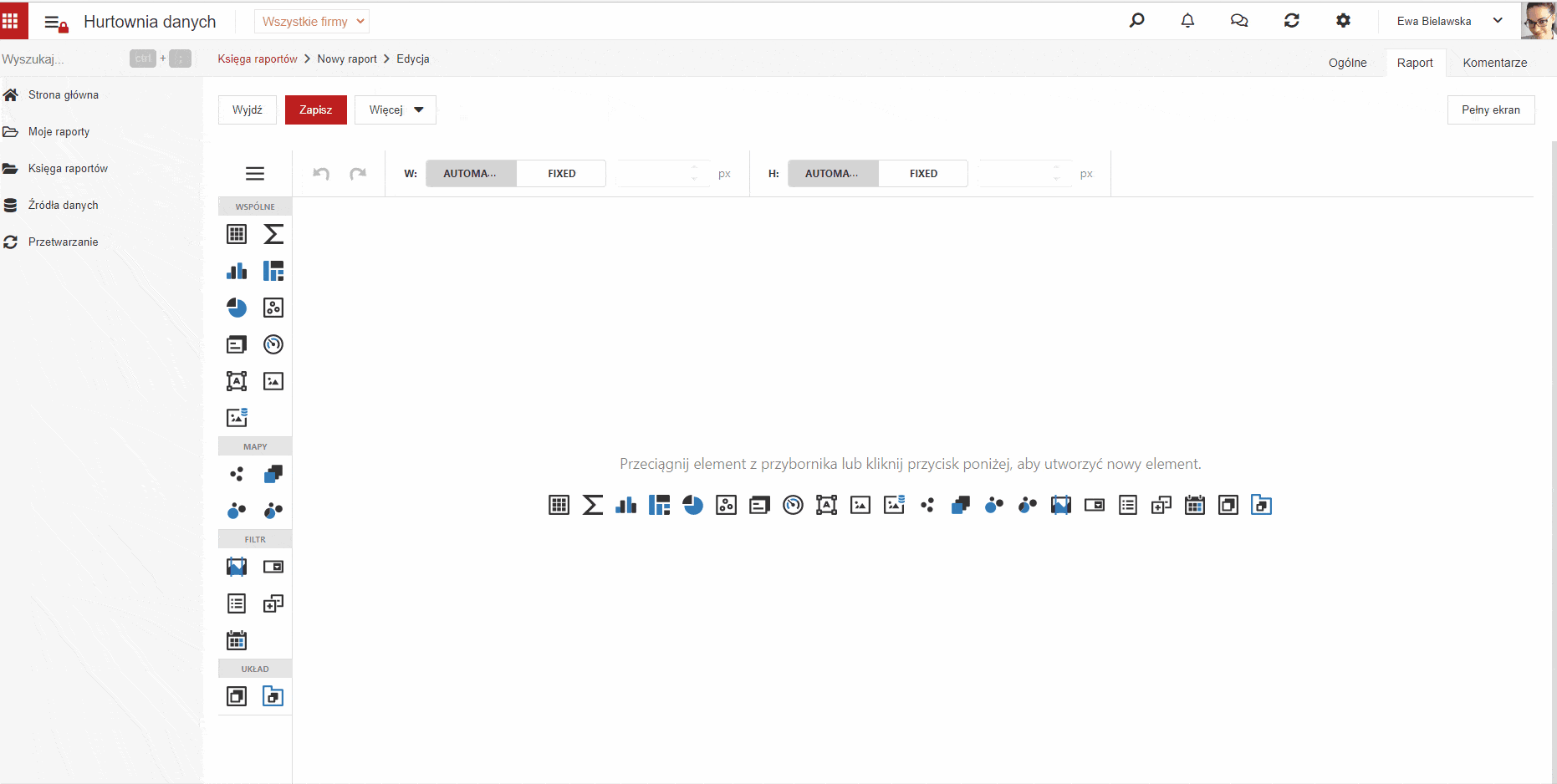
Elementy raportu
Tworząc raport graficzny posiadamy predefiniowane opcje wykresów do wyboru:
Siatka
Prosta tabela danych typu arkusz kalkulacyjny. Możemy projektować ilość kolumn, dodawać inne wartości w kolumnach oraz projektować wygląd tabeli.
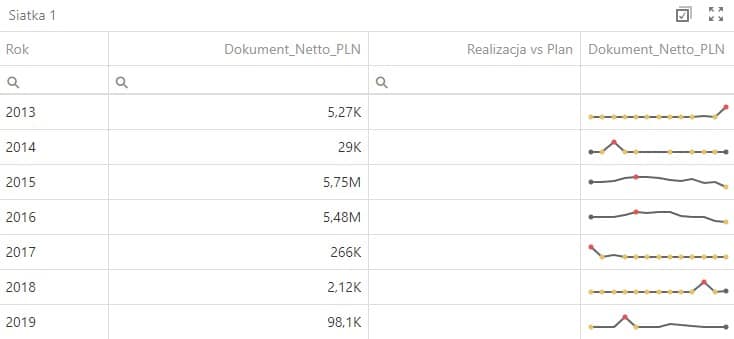
Diagramy kołowe
Wykres kołowy prezentujący dane w postaci diagramu jest podzielony na wycinki pokazujące proporcje.
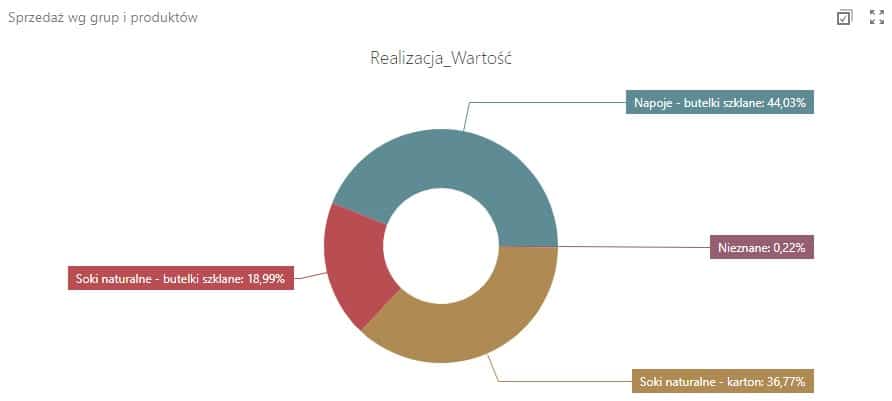
Wykres
Klasyczny wykres liniowy lub słupkowy jest prawdopodobnie najczęściej używanym wykresem. Wartości są porównywane pomiędzy kategoriami (argumentami).
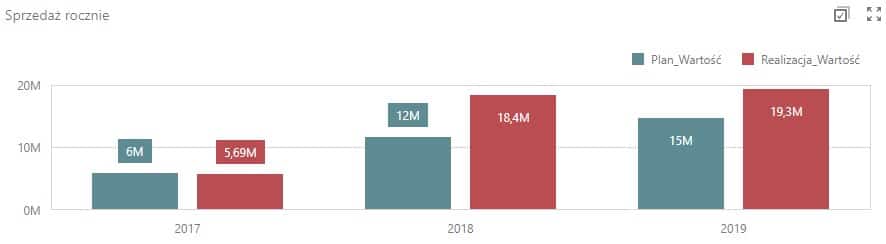
Wykres punktowy
Wykres punktowy jest stosowany do prezentowania porównania danych dla co najmniej 2 serii. Jego ustawienie jest możliwe również poprzez Wykres gdzie mamy różne rodzaje wykresów do wyboru.
Pivot
Wykres w postaci tabeli przestawnej pozwalający na filtrowanie, ustawianie wierszy i kolumn tabeli bez zmiany oryginalnego zestawu danych. Tworzenie tabel przestawnych zostało zaprezentowane w innym artykule tutaj.

Mapa drzewa
Kafelkowy układ danych składa się z zagnieżdżonych prostokątów. Taki układ pozwala na wizualizację danych obszarowych. Rozmiary prostokątów są proporcjonalne do odpowiedniej wartości danych.
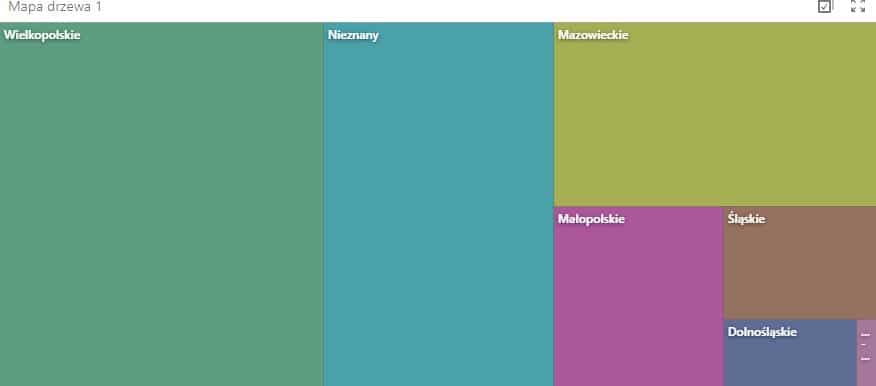
Karty
Wykres w postaci kilku kart z danymi, bardzo przydatny to filtrowania grupy wykresów na podstawie wybranej karty. Można także w interaktywności ustawić filtrowanie w dół co da nam możliwość wchodzenia wewnątrz kart do kolejnych poziomów danych.
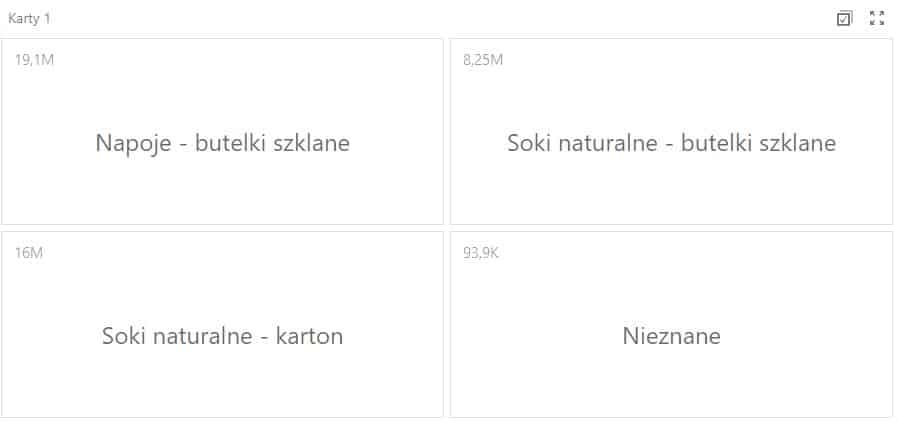
Mierniki
Dane prezentowane na zegarach z wskazówką pokazującą wartość
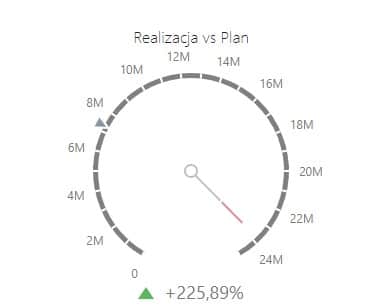
Pole tekstowe
Pozwala dodać pole tekstowe do dashboardu z wykresami i oprócz zdefiniowanego tekstu pozwala użyć dane z kostki OLAP. Przykładowe użycie danych w tekście można zobaczyć poniżej.
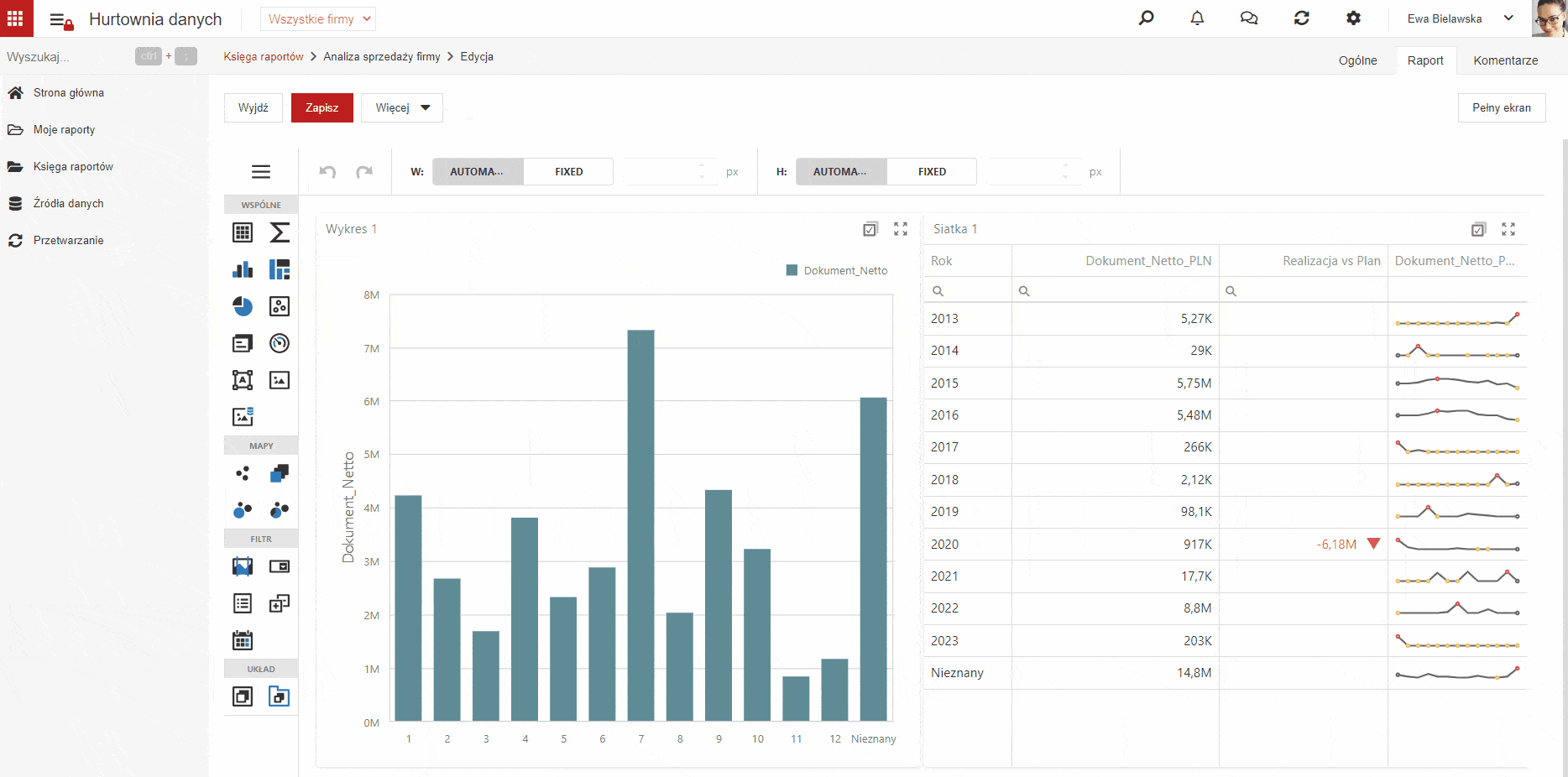
Obraz
Pozwala dodać dowolny obraz z dysku do pokazania na gotowym dashboardzie, np. logo firmy.
Ustawienia wykresu
Gdy ustawimy już elementy składowe naszego ekranu potrzebujemy powiązać je z danymi. Każdy element (np. wykres, siatka) możemy skonfigurować używając zakładek Powiązania, Filtry, Interaktywność i Ustawienia:
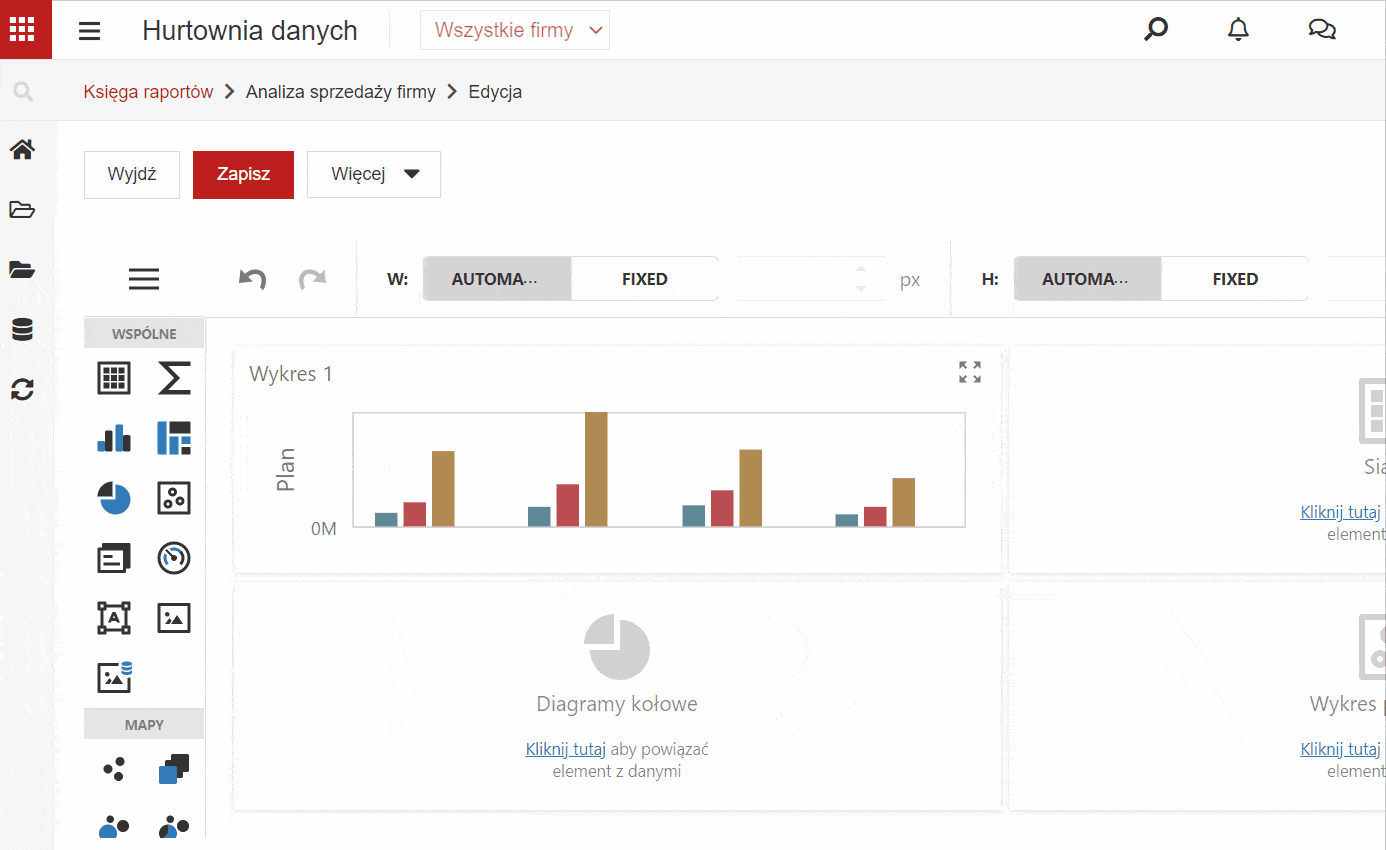
Powiązania
Należy wybrać przede wszystkim:
– wartości – wybieramy jedna lub więcej wartości z podpiętej bazy danych na początku tworzenia – dane na osi Y. Wartości są podstawowym zestawem danych które chcemy prezentować na wykresie. Możemy także wybrać np. rodzaj wykresu z zakresu pokazanego poniżej.
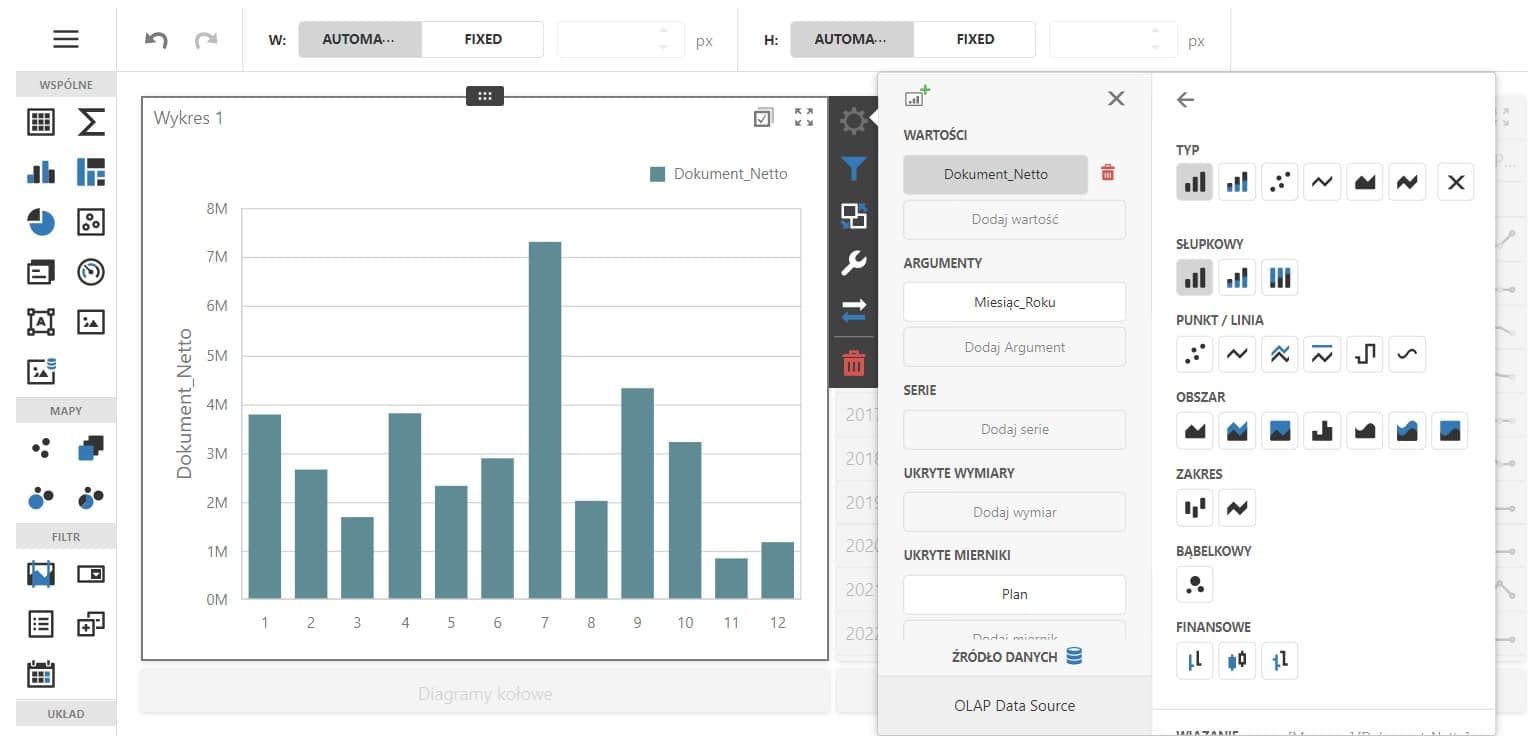
– argumenty – wybieramy argumenty z podpiętej bazy danych – dane na osi x. Argumenty są drugim najbardziej istotnym elementem gdyż pokazują w jaki sposób chcemy prezentować wybrane wartości.
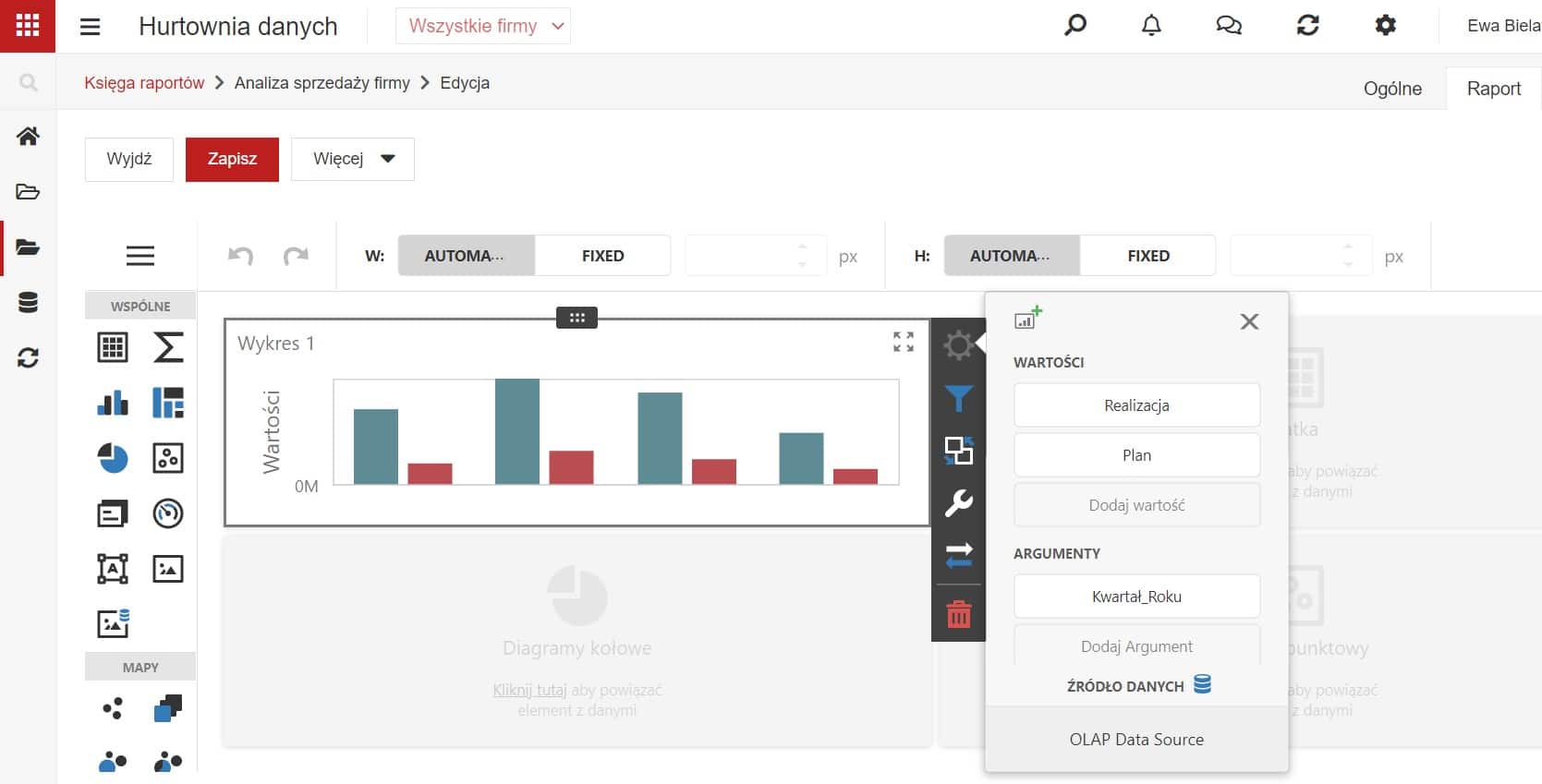
– serie – możemy w ramach danych wartości i argumentów dodać także serie danych, przykładowo rodzaje produktów w ramach planu sprzedaży w kwartałach

– ukryte wymiary – dodanie rodzaju danych w tym obszarze pozwoli na użycie ich jako dodatkowych filtrów dla tego wykresu
– ukryte mierniki – dodanie rodzaju danych w tym obszarze pozwoli na obliczanie formatowania warunkowego dla wykresu w oparciu o te ukryte mierniki.
Przykłady – case studies:
Wykres słupkowy sprzedaży netto miesięcznie na przestrzeni roku. Dane oparte o kostkę OLAP dokumentów sprzedaży w systemie. Wybieramy netto-PLN aby system pokazywał również sprzedaż w innych walutach po przeliczeniu.
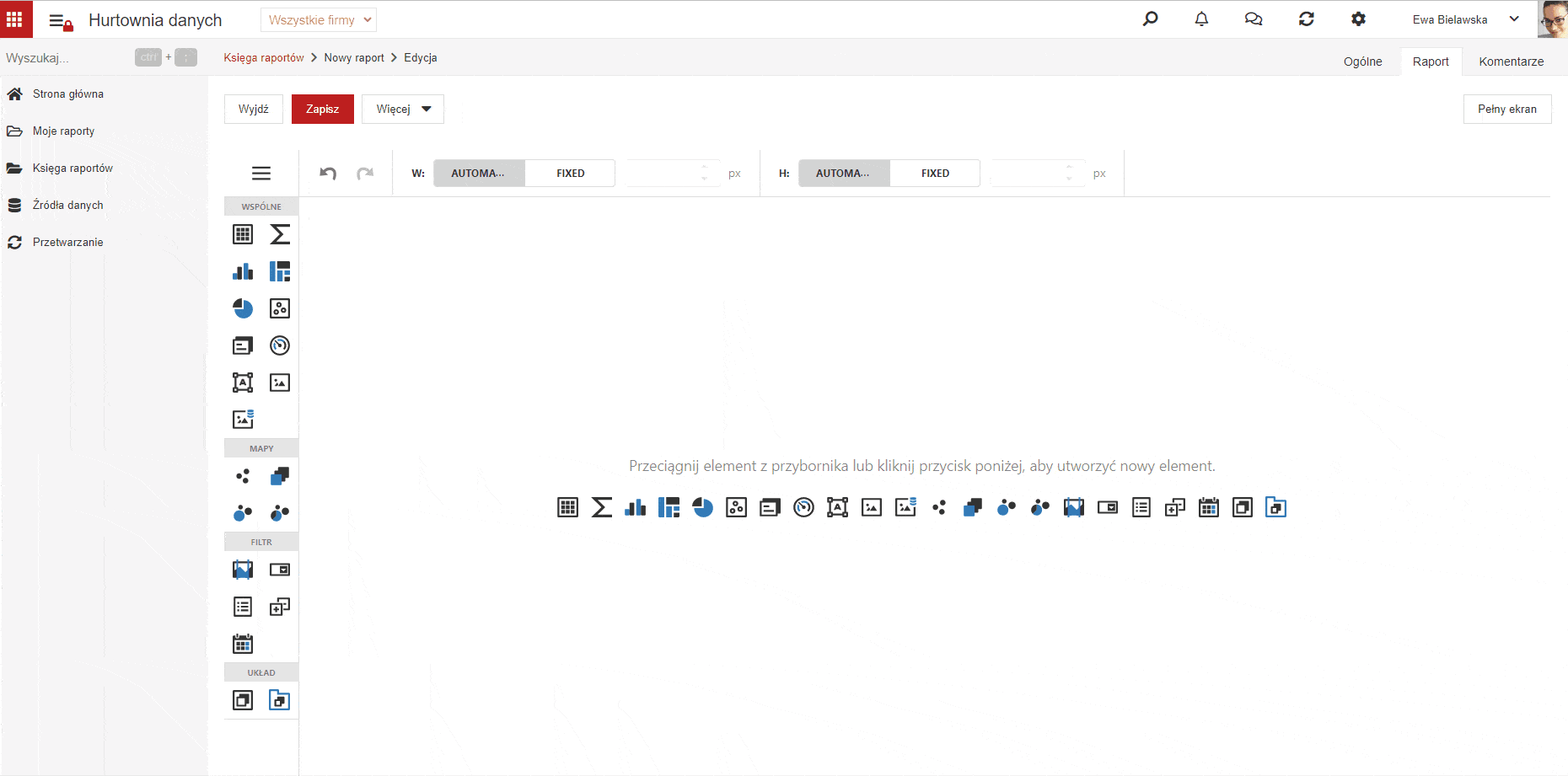
Wykres słupkowy pokazujący realizację budżetu sprzedaży na podstawie danych z kostki OLAP w kwartalnych interwałach czasowych. Dodatkowo zmieniamy ustawienia wykresu i dodajemy etykiety do kolumn na wykresie.

Wykres typu diagram pokazujący sprzedaż brutto w poszczególnych miastach. Dodatkowo lista filtrów z opcją wyboru poszczególnych lat. Dodana interaktywność między wykresami (listą i wykresem) aby lista filtrowała wykres na podstawie lat sprzedaży.
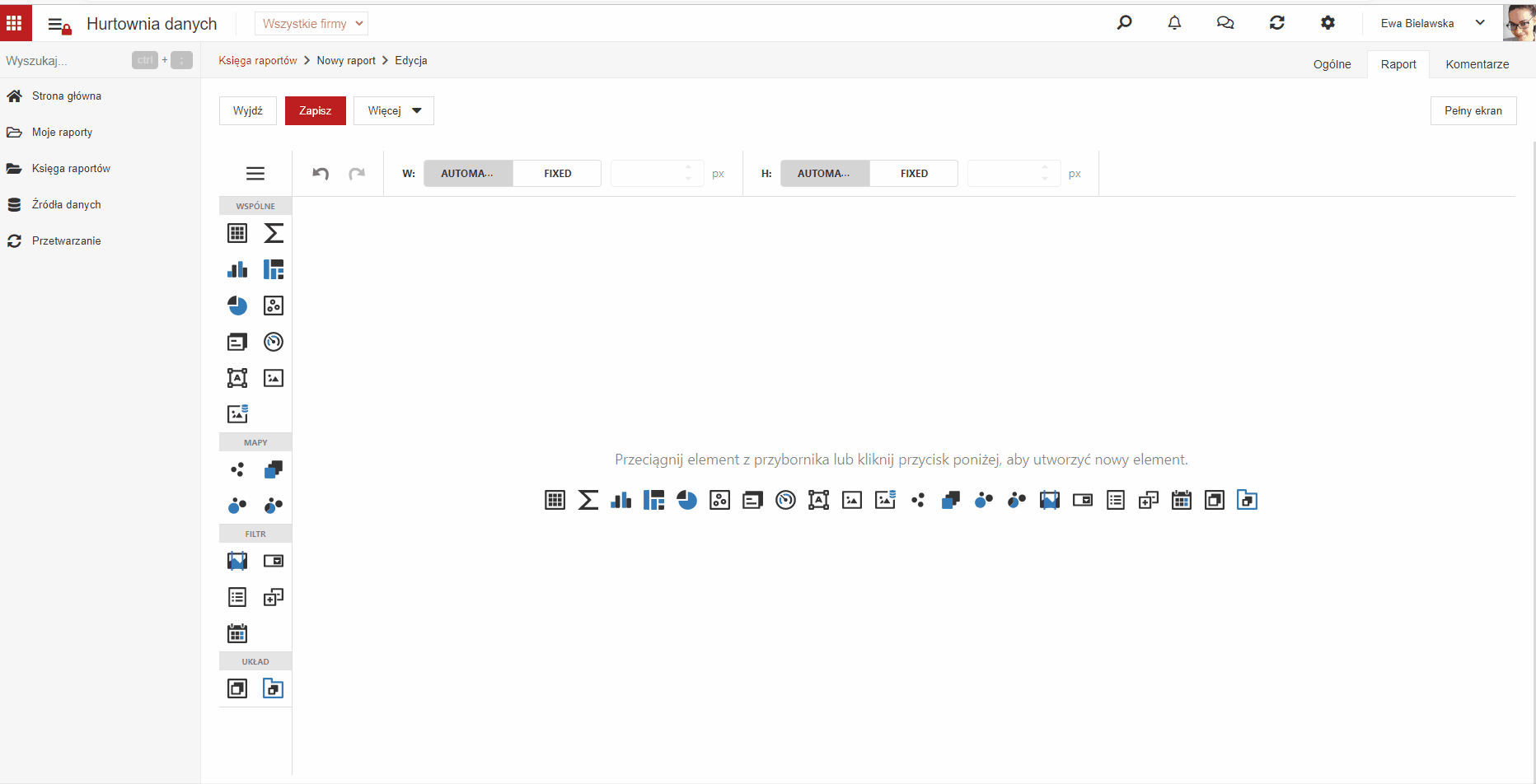
Filtry
Gdy mamy dane do wykresu możemy zawęzić prezentację poprzez dodatkowe filtry danych. Filtry dodajemy z wybranych wcześniej wartości. Jednak możemy dodać dodatkowe filtry poprzez dodanie Ukrytych Wymiarów. Dodanie kilku nowych wymiarów w tej sekcji zaprocentuje pojawieniem się tych filtrów w zakładce filtry. Oto jak dodać dwa dodatkowe filtry do wykresu sprzedaży w miastach na podstawie roku 2019 tylko oraz na podstawie tylko kontrahentów z Polski.
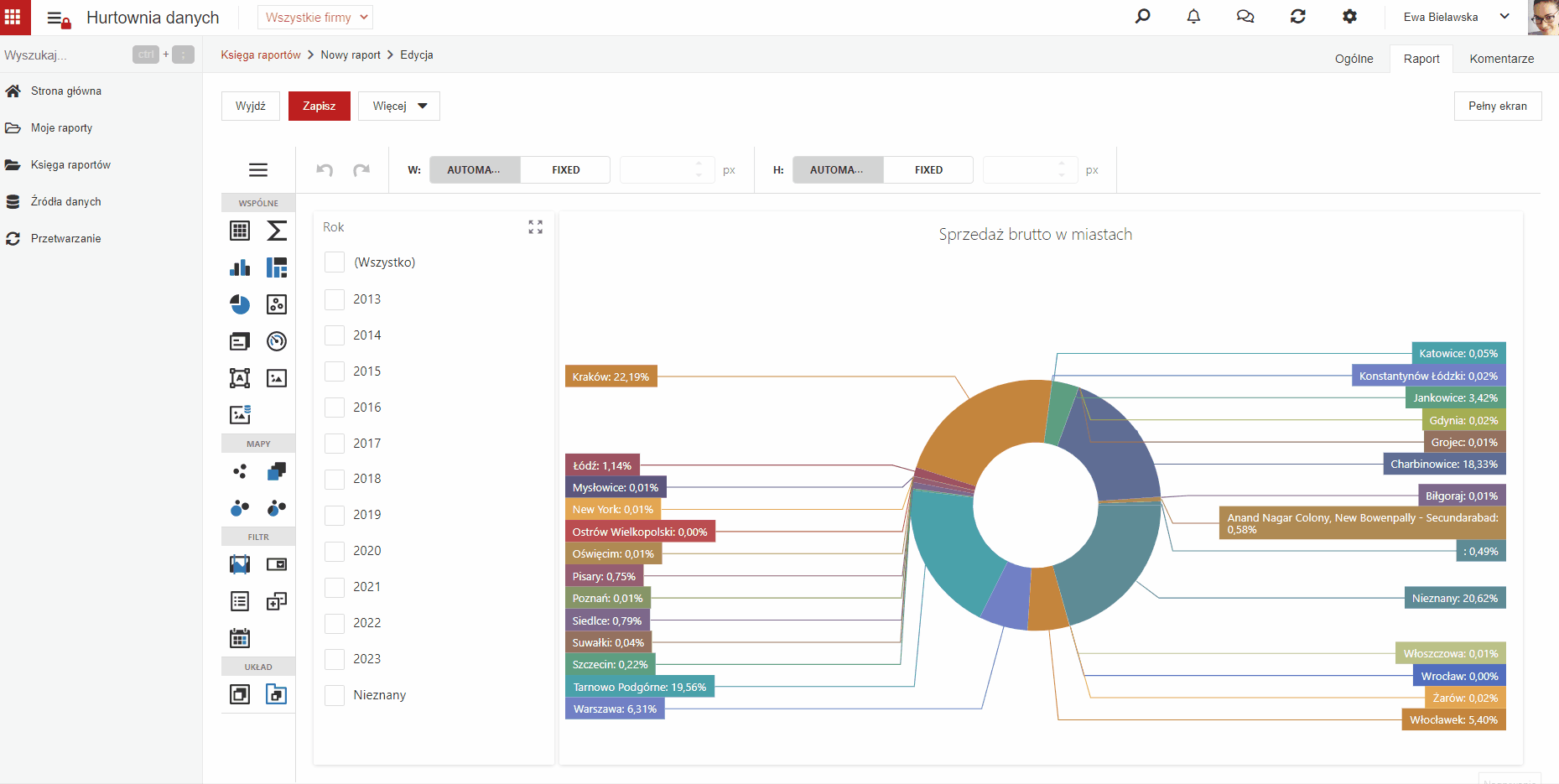
Interaktywność
Użytkownik ma możliwość ustawienia w jaki sposób będzie się zachowywał wykres. Najważniejsze funkcje to Tryb filtra głównego. Gdy ustawiony na Wiele na wszystkich wykresach spowoduje powiązane zachowanie wykresów i wzajemne filtrowanie. Druga wartościowa opcja to Drążenie w dół, której włączenie pozwala wchodzić w głąb danych, które wcześniej skonfigurowaliśmy dodając dodatkowe serie danych. Opcja Ignoruj master filtry jest potrzebna włączona gdy chcemy aby jakiś wykres na dashboardzie nie uczestniczył w grupowym filtrowaniu wykresów.

Ustawienia
Ustawienia pozwalają dostosować wykres. Ilość dostępnych opcji jest różna w zależności od typu wykresu. Możemy wyróżnić podstawowe działy ustawień:
Wspólne – możliwość ustawienia widoczności nagłówka, zmiany nazwy wykresu i jego orientacji poziomej/pionowej.
Oś x – możliwość ustawienia widoczności nagłówka i zmiany nazwy osi. Możliwość odwrócenia kolejności kolumn oraz ustawienia ograniczenia ilości kolumn (punktów)
Oś y – te same ustawienia co dla osi x jednak dodatkowo mamy możliwość zmiany widoczności linii siatki i ustawienia widoczności danych dla poziomu zerowego. Istnieje możliwość formatowania sposobu prezentowania danych na osi y. Przykłady zastosowania:
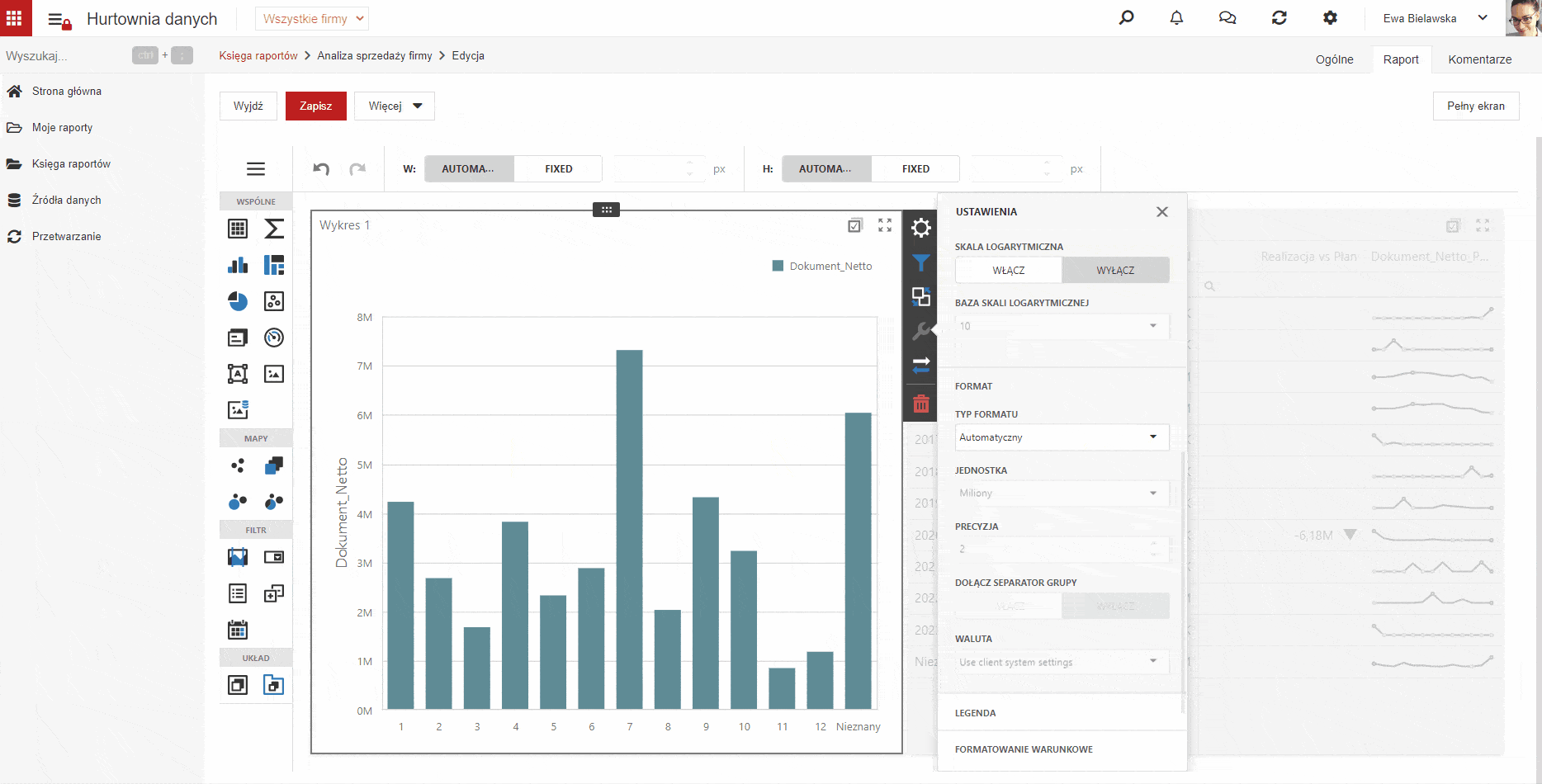
Legenda – ustawienie widoczności legendy oraz jej pozycji na wykresie.
Układ – ustawienia dla wykresu typu siatka. Daje dodatkowe możliwości widoczności linii tabelki, tytułów kolumn i szerokości kolumn.
Etykiety – etykiety danych na wykresie, do wyboru użytkownik ma argument, wartość i procent w różnych konfiguracjach.
Kolorowanie, schemat kolorów – użytkownik ma do dyspozycji polegać na kolorystyce zaproponowanej prze system lub ustalić własną kolorystykę w celu personalizacji wykresów.
Formatowanie warunkowe – dodatkowe formatowanie wykresu pozwalające zróżnicować kolory w obrębie jednego wykresu dodając warunki, np. inny kolor dla większych wartości niż 2 miliony, lub dla wartości większych od średniej w zadanym zakresie. Przykładowe zastosowanie i prezentacja opcji poniżej.
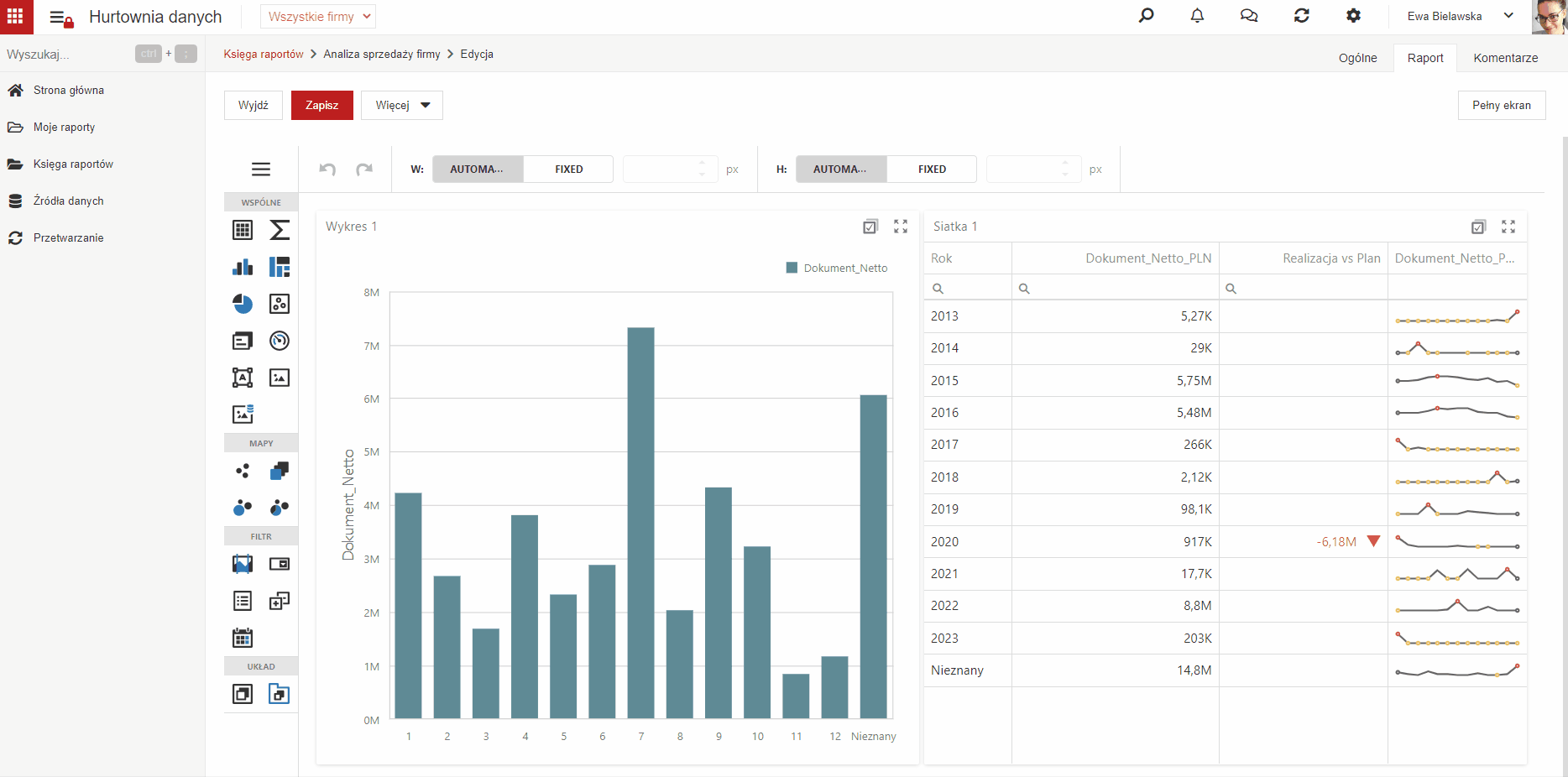
Tworzenie wykresu jest intuicyjne gdyż przy każdej zmianie ustawień widok wykresu się dostosowuj i możemy go zmieniać dowolnie zanim zapiszemy zmiany.
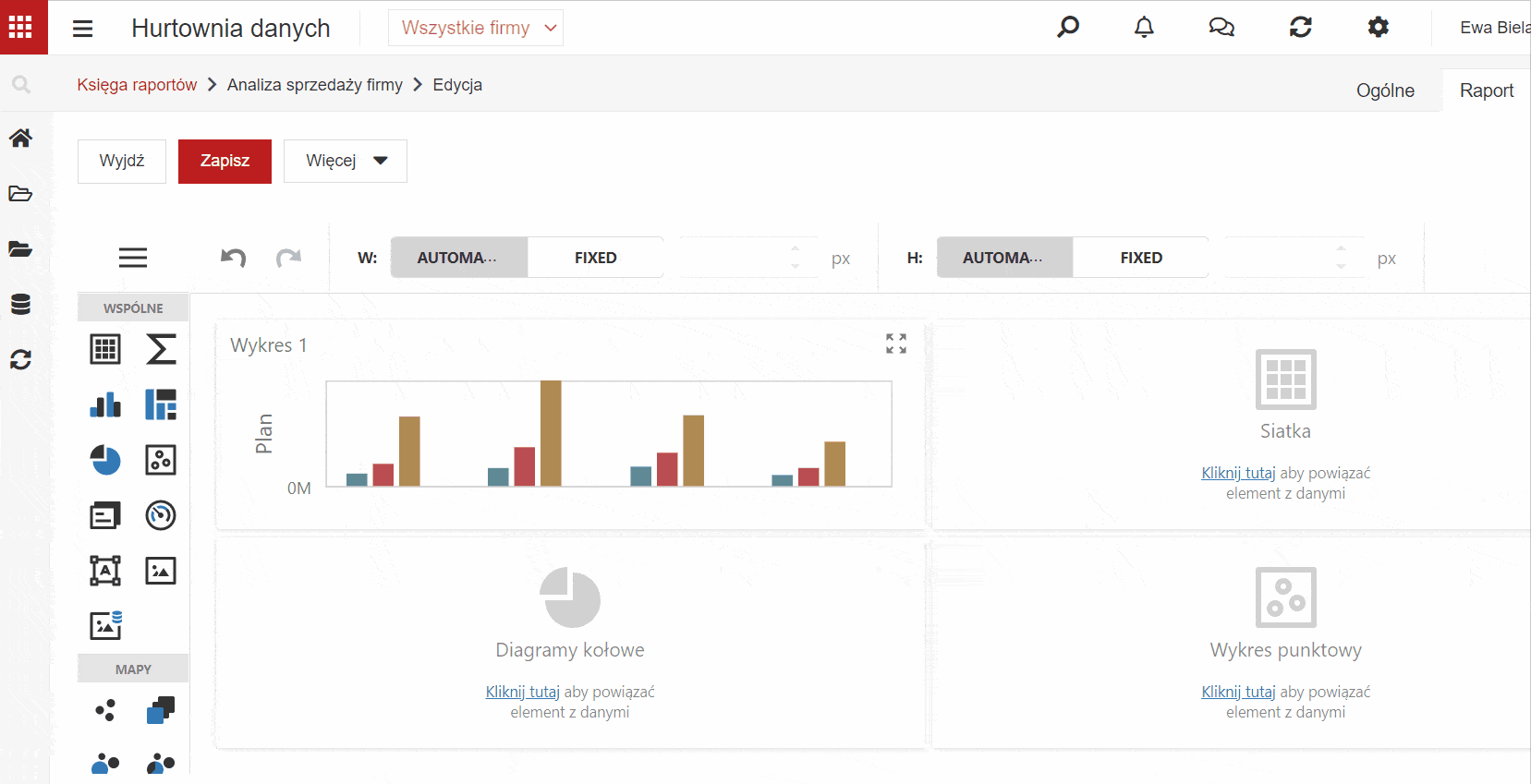
Konwertuj do
Możemy już gotowy wykres zmienić na inny format prezentacji danych. Trzeba pamiętać, że nie każdy format będzie odpowiedni do podpiętych już wcześniej wartości i argumentów. Można jednak dowolnie przetestować wygląd zanim nie zapiszemy naszego raportu.
Na koniec bezwzględnie zapisujemy zmiany w utworzonym raporcie.
Film
Przykład budowy od zera i działanie raportu sprzedażowego zostało przedstawione na poniższym filmie.



