Was ist eine Form?
Im Business Navigator ist ein Formular eine Sammlung von Feldern, Registerkarten und Containern, die ordnungsgemäß organisiert und konfiguriert sind und ein zusammenhängendes Ganzes bilden, das auf die Visualisierung und den komfortablen Umgang mit einem bestimmten Dokumenttyp abzielt.
Formular erstellen
Das Formular muss richtig strukturiert sein. Um das Formular korrekt hinzuzufügen, fügen Sie nacheinander Folgendes hinzu:
- Formular
- Registerkarte
- Container (optional)
- Eingebettetes Feld / Attribut / Tabelle
- Container (optional)
- Registerkarte
Beispielsweise:
Wir haben ein Formular (Delegations), dann eine Registerkarte (General), dann einen Container (Headline), zwei weitere Container im Container (Management details, Dates and place) und Felder in den Containern Management details (Company, Type usw. .) und Dates and place (Reference number, Startin date usw.)
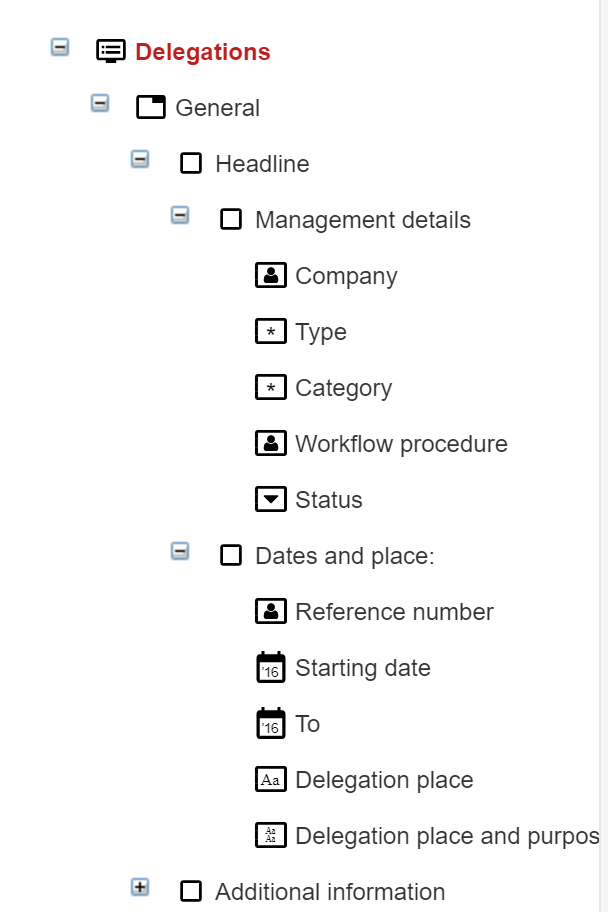
Gruppen des Formular
Formulare können für verschiedene Gruppen erstellt werden (Arten von Dokument- / Tabellentypen in der Datenbank):
- Dokumente
- Aufgaben
- Auftragnehmer
- Budgets
- Budgetszenarien
- Elemente von Anwendungswörterbüchern
- Sortimente
- Prozesse
- Datenquellen
- Firmen
- Mehrwertsteuersätze
- Rollen
- Aktivitäten innerhalb von Prozesse
- Tags
- Geplante Zahlungen
- Zahlung erledigt
- Arten von Auftragnehmern
Für jede der oben genannten Gruppen stehen verschiedene sogenannte integrierte Felder zur Verfügung.
Formular hinzufügen
SCHRITT 1: Um ein Formular hinzuzufügen, gehen Sie zu Einstellungen / Personalisierung / Formulare und klicken Sie auf die Schaltfläche Hinzufügen
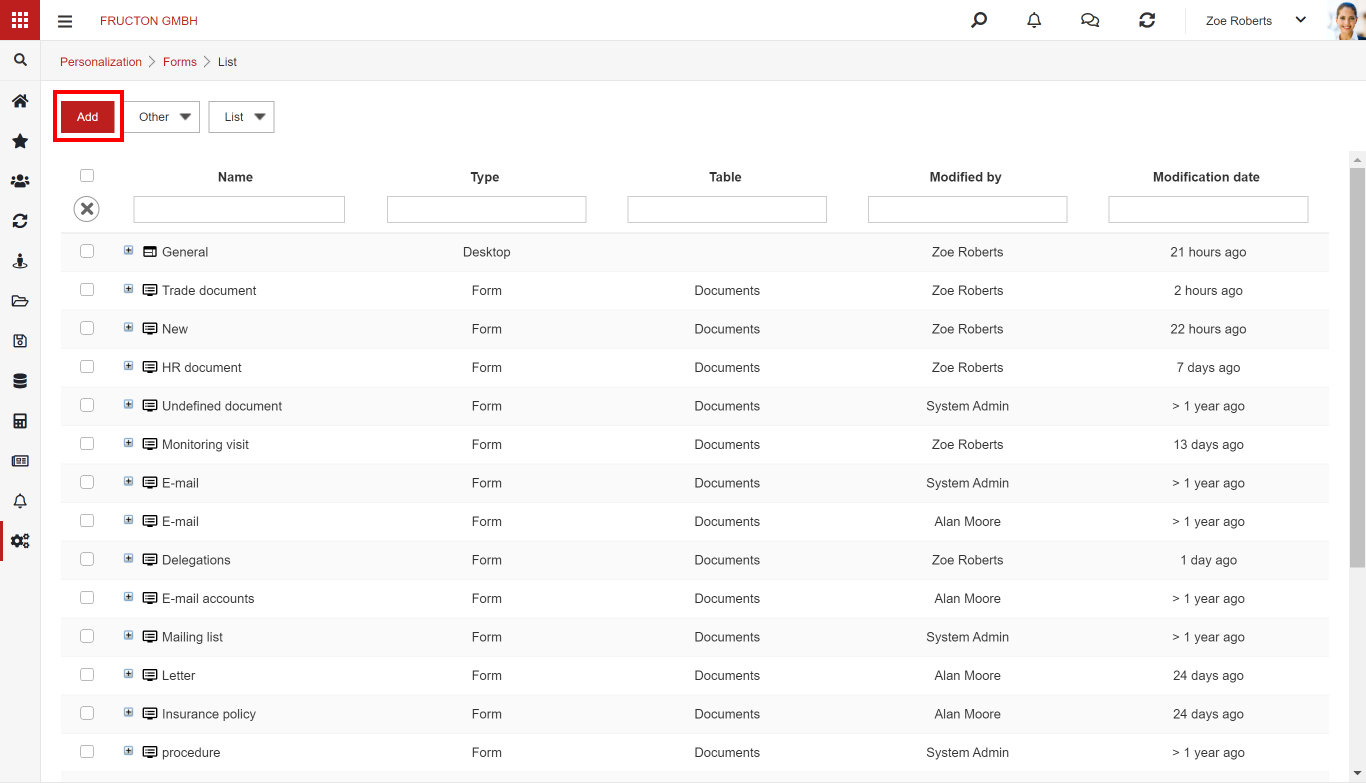
SCHRITT 2: Ein Formular wird angezeigt. Geben Sie alle erforderlichen Daten ein und klicken Sie auf Speichern.

Fügen Sie eine Registerkarte hinzu, indem Sie sich an die entsprechende Struktur des Formulars erinnern (beschrieben im Abschnitt Erstellen des Formulars). Um ein Element hinzuzufügen, erweitern Sie das Menü Mehr (im Zielelement) und drücken Sie Element hinzufügen
SCHRITT 3: Nur eine Registerkarte kann ein untergeordnetes Element des Formulars sein. Daher fügen wir ein Element dieses Typs hinzu.
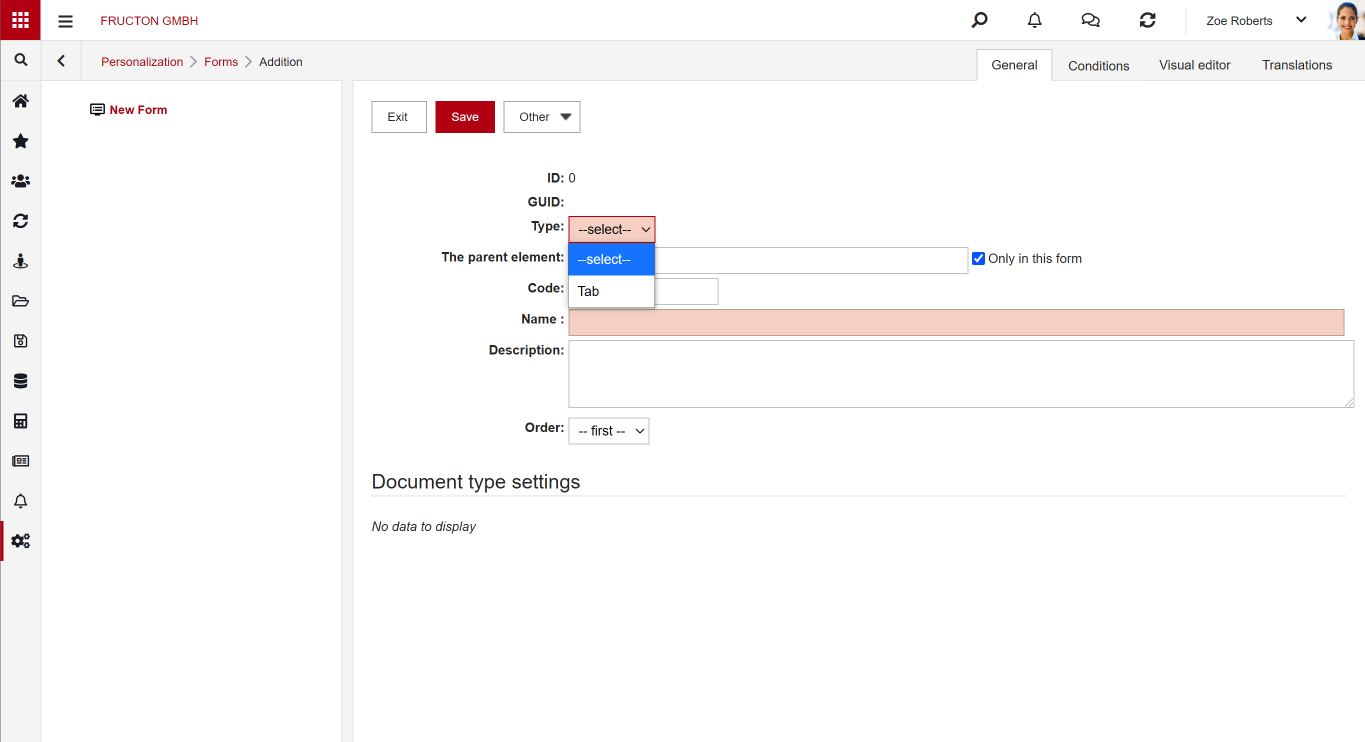
SCHRITT 4: Fügen Sie dann den Behälter hinzu
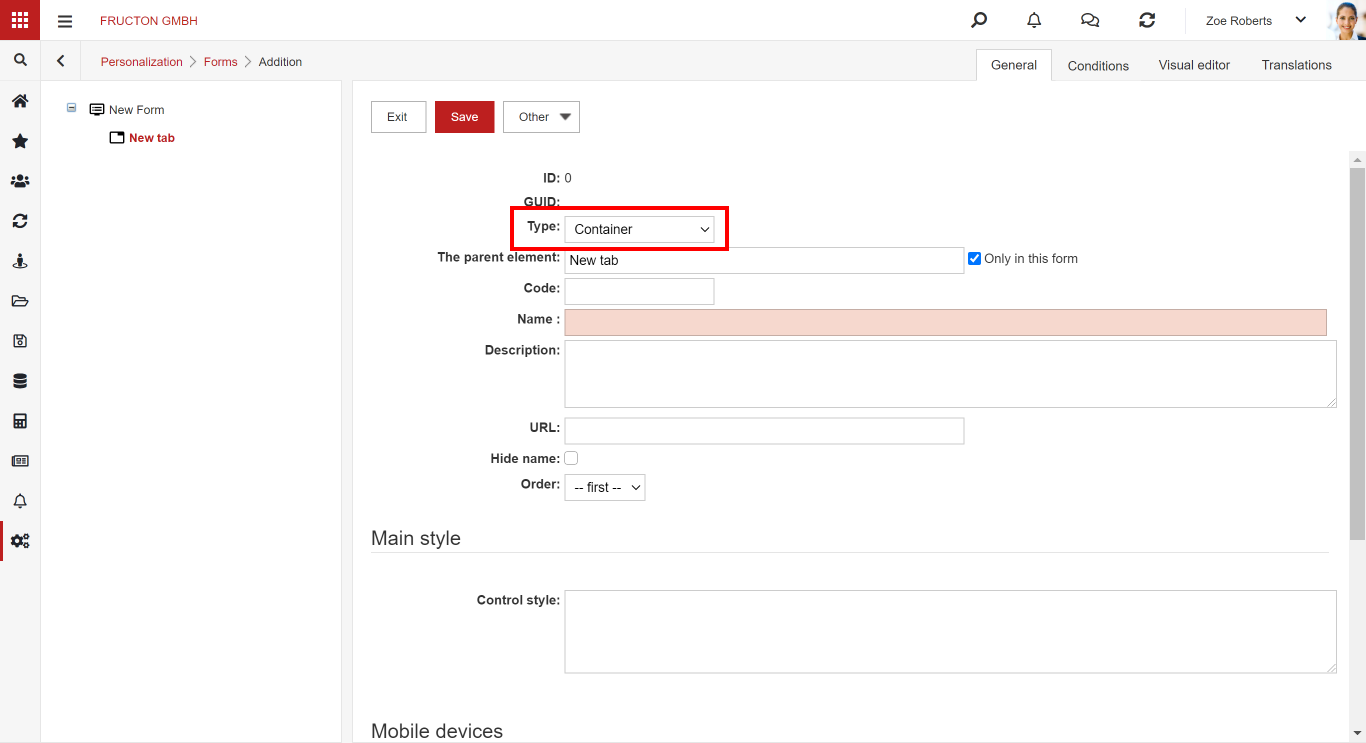
Das Ergebnis der Arbeit wird die Struktur sein, die auf dem Bildschirm unten zu sehen ist:
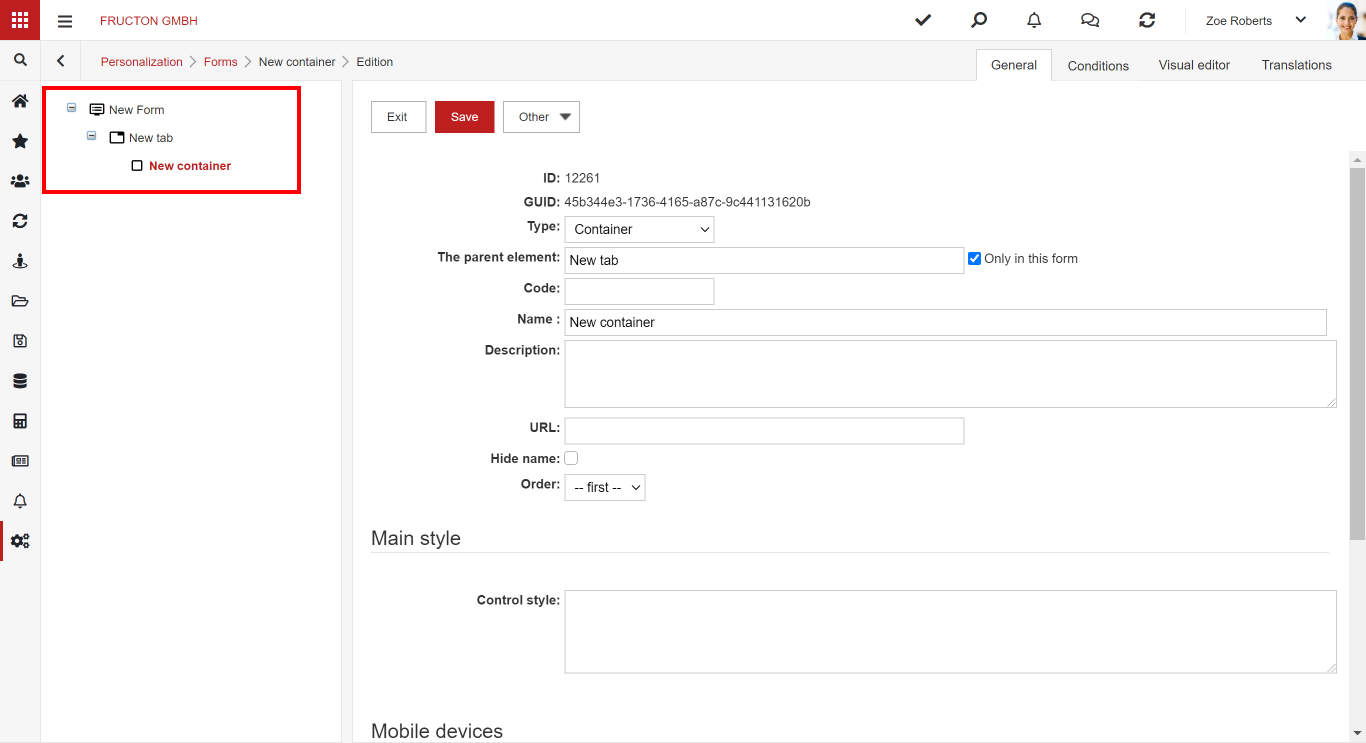
SCHRITT 5: Die Felder und Attribute sind die untergeordneten Elemente des Containers. Es ist zu beachten, dass das Formular zum Verbinden mit dem Dokumenttyp die folgenden Felder enthalten muss:
- Firma
- Typ
- Kategorie
- Berechtigungen
Gemäß den Richtlinien fügen wir dem Container solche Felder hinzu. Alle aufgelisteten finden Sie nach Auswahl des Feldtyps Eingebettet. Denken Sie nach dem Hinzufügen des Unternehmensfelds daran, zum übergeordneten Element (dem Container) zurückzukehren und von dort aus ein neues Element hinzuzufügen, um weitere erforderliche Felder hinzuzufügen. Dabei wird der Container das übergeordnete Element des neu hinzugefügten.
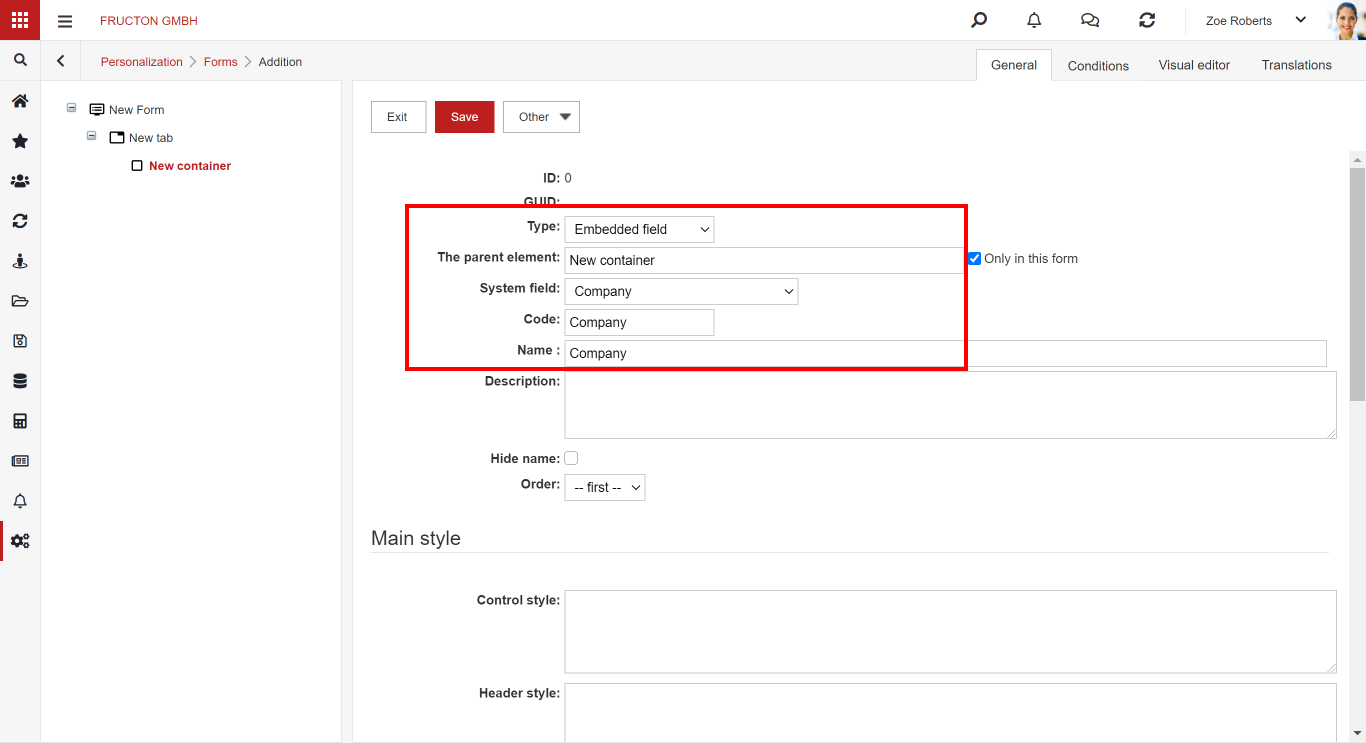
Im Bereich auf der linken Seite befindet sich ein Baum, der dynamisch aktualisiert wird, wenn neue Elemente eingeführt werden. Zu diesem Zeitpunkt sollten wir bereits die folgende Struktur haben:

Ebenso fügen wir die Felder Typ und Kategorie hinzu.
Im Fall des Felds Berechtigungen wird empfohlen, sie auf einer separaten Registerkarte abzulegen, da dieses Feld größer als die vorherigen ist.
Nach Abschluss der obigen Schritte sollte die Struktur des Formulars folgendermaßen aussehen:
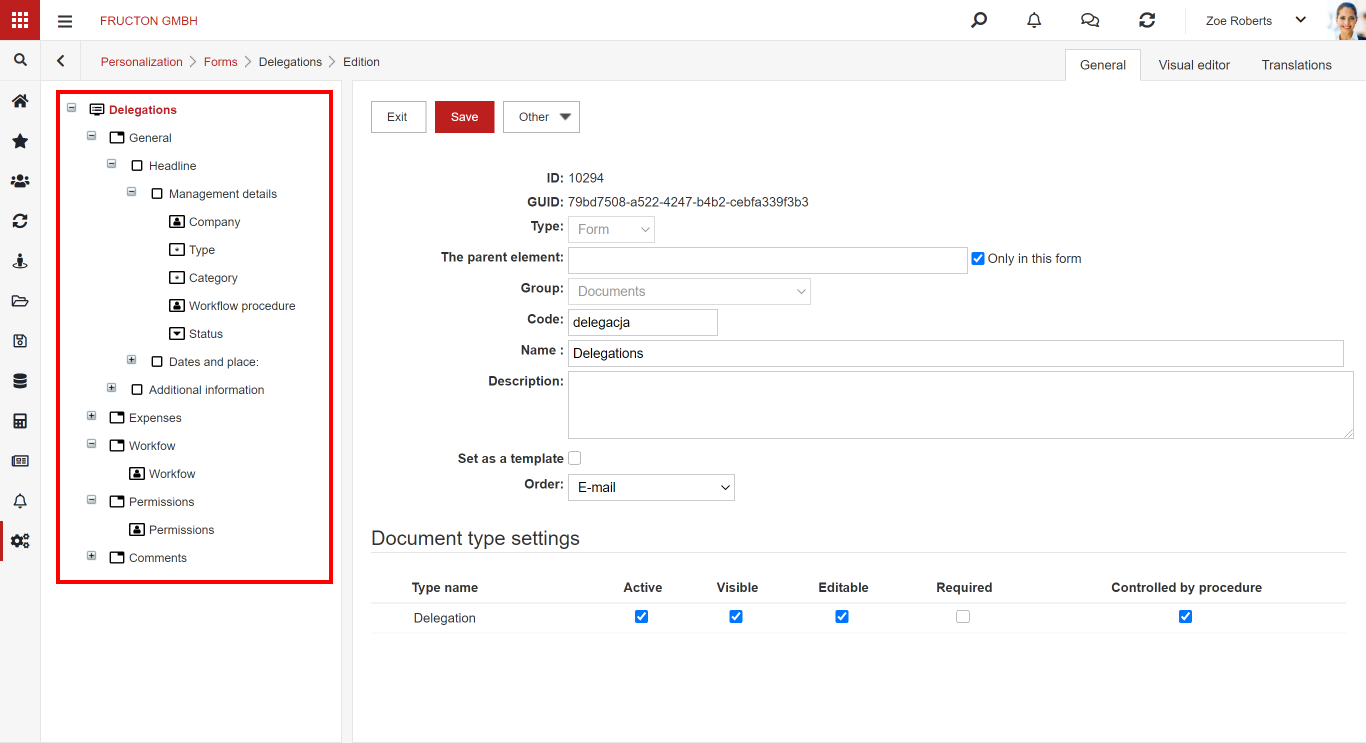
Verbinden des Formulars mit dem Dokumenttyp
SCHRITT 6: Mit allen erforderlichen Feldern können wir das Formular mit einem bestimmten Dokumenttyp verknüpfen. Gehen Sie dazu zum Modul Einstellungen / Personalisierung / Dokumenttypen, wählen Sie den entsprechenden Dokumenttyp aus, wechseln Sie zur Registerkarte Formular und wählen Sie ein Element aus der Liste aus
Nach Auswahl des Formulars wird der Abschnitt Formularverwaltung angezeigt, in dem Sie auswählen können, welches Feld aktiv / sichtbar / erforderlich / prozedurgesteuert sein soll

SCHRITT 7: Nachdem Sie ein Dokument des Typs hinzugefügt haben, an den wir das Formular angehängt haben, werden möglicherweise die Felder und Registerkarten angezeigt, die Sie dem Formular hinzugefügt haben.
Es wurde ein Beispiel für das Hinzufügen des einfachsten Formulars gezeigt, während die Konfigurationsoptionen und Feldtypen später im Handbuch vorgestellt werden.
Visueller Editor
Das Formular kann auch mit Hilfe des visuellen Editors erstellt und konfiguriert werden. Wechseln Sie dazu nach dem Hinzufügen der ersten „Ebene“ des Formulars (SCHRITT 1 und 2 ab Punkt 4. Hinzufügen eines Formulars) zur Registerkarte Visueller Editor
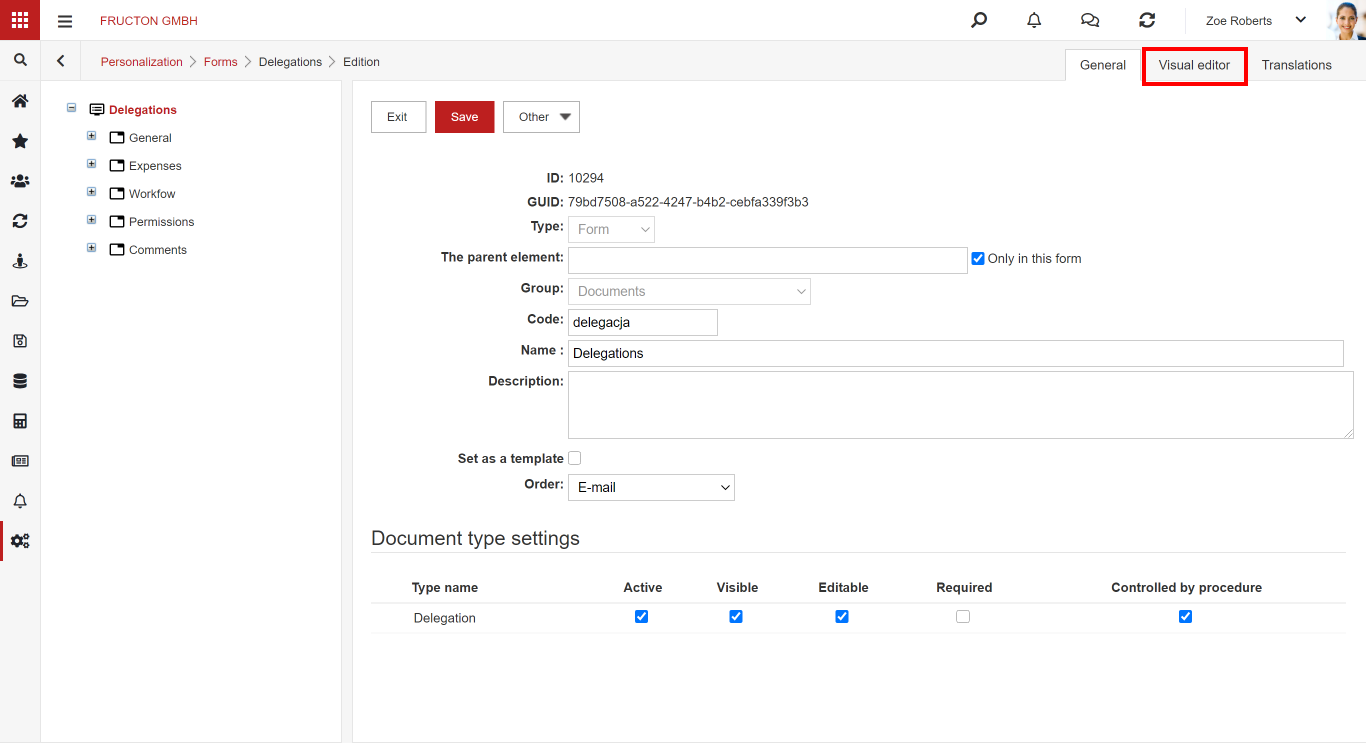
Eine Beschreibung des visuellen Editors finden Sie in der Wissensdatenbank
Bedingungen
Formularelemente haben eine Registerkarte Bedingungen, auf der wir den Wert / die Sichtbarkeit / die Bearbeitung usw. konfigurieren oder beispielsweise abhängig von einem anderen Feld aus dem Formular machen können. Je nach Art des Artikels stehen verschiedene Abschnitte zur Verfügung.
In einzelnen Abschnitten können wir Parameter verwenden. Um diese Option zu verwenden, wählen Sie die Definition Ausdruck in einem beliebigen Abschnitt aus, geben Sie den Namen des Parameters in das Feld ein, beginnend mit dem @ -Zeichen, und klicken Sie auf die Schaltfläche Parameter generieren. Anschließend wird das Feld für die automatische Vervollständigung mit allen verfügbaren Elementen von Formular- und Systemvariablen angezeigt.
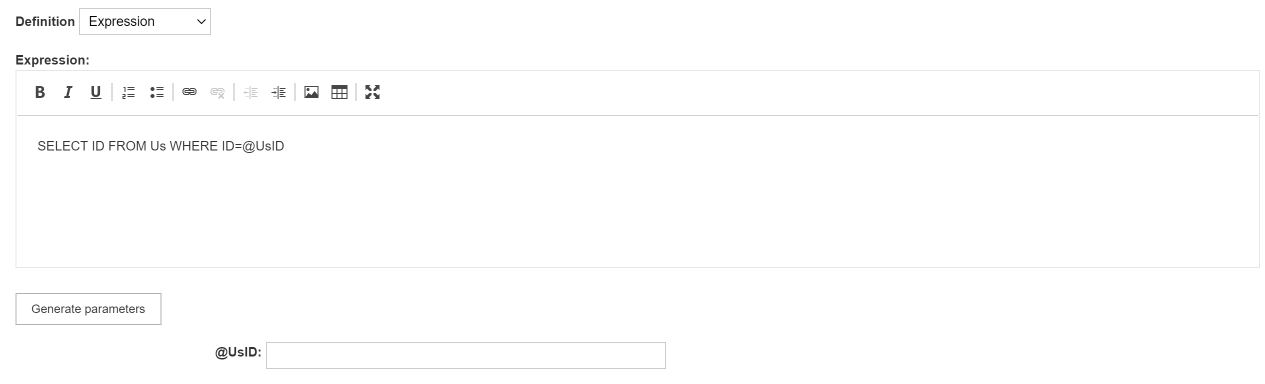
Wir haben eine Auswahl an Feldern aus dem Formular:
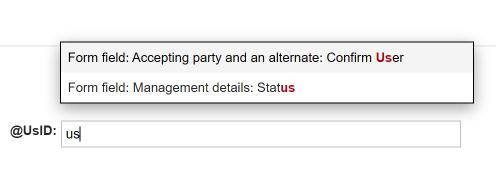
und dedizierte Systemfelder wie:
- GUID des Formularfelds
- ID der Abteilung des angemeldeten Benutzers
- ID des bearbeiteten Objekts
- ID des Formularfelds
- ID des Supervisors des angemeldeten Benutzers
- ID der Position des Supervisors des angemeldeten Benutzers
- ID der Position des angemeldeten Benutzers
- ID des angemeldeten Benutzers
Jeder der Abschnitte hat auch vorgegebene Definitionen. Die Definition sagt uns, wie wir eine bestimmte Bedingung erfüllen können.
Bedingungen definieren:
- Ausdruck
- SQL-Ausdruck, bei dem Sie ID oder ID und Wert zurückgeben müssen
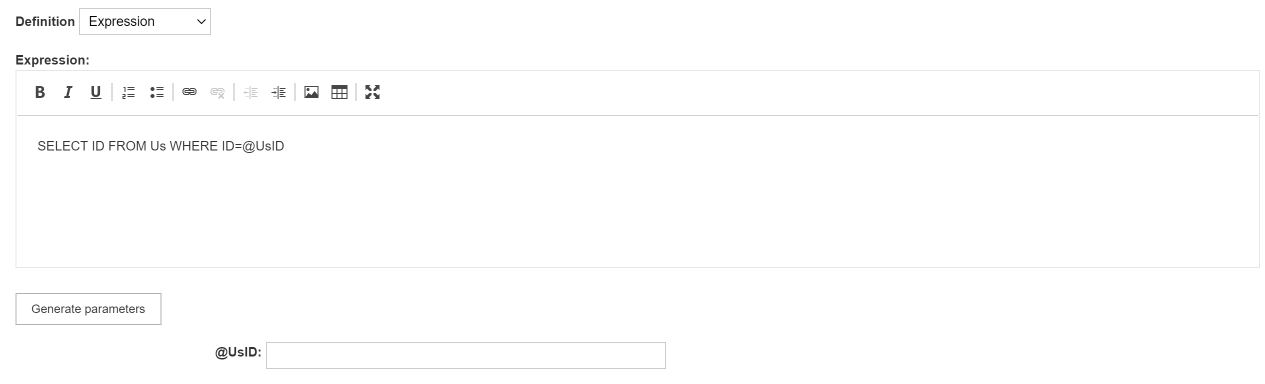
- Wörterbuch
- Möglichkeit, ein Wörterbuch mit dem Feld zu verbinden, aus dem die Werte zurückgezogen werden
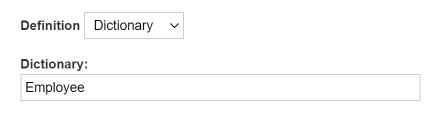
- Eine einfache Liste
- Möglichkeit, Elemente manuell hinzuzufügen, z. zu einem Datensatz
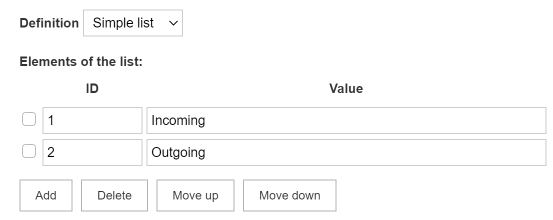
- Einfacher Zustand
- Wird für Abschnitte wie Sichtbarkeit / Bearbeitbar / Erforderlich verwendet

Arten von Bedingungen
Einschränkung des Datensatzes
ZWECK: Möglichkeit, die ausgewählte Datenerfassung einzugrenzen
DEFINITIONEN: Ausdruck
VERFÜGBARKEIT: Hauptsächlich, wenn an das ausgewählte Feld bereits ein bestimmter Datensatz angehängt ist, z. der Feldbesitzer
RETURN VALUE: Der Abschnitt muss die ID der Elemente aus dem angehängten Datensatz zurückgeben
BEISPIEL: Eingrenzen der Liste der Dokumente auf eine bestimmte Kategorie: SELECT ID FROM Do WHERE DoCaID = 5 AND Deleted = 0
Datensatz
ZWECK: Möglichkeit, die Datenerfassung für das Feld festzulegen
DEFINITIONEN: Ausdruck, Wörterbuch, einfache Liste
VERFÜGBARKEIT: Der Abschnitt ist unter anderem für Attribute wie die automatische Suche oder die Dropdown-Liste sichtbar
RETURN VALUE: Der Abschnitt muss die ID und den Wert der Datenerfassung zurückgeben
BEISPIEL: Mitarbeiterliste: SELECT ID, Name + “ + Nachname AS Wert FROM Us WHERE IsActive = 1
Sichtweite
ZWECK: Möglichkeit, die Sichtbarkeit des Feldes einzustellen
DEFINITIONEN: Ausdruck, einfache Bedingung: Ausdruck, einfache Bedingung
VERFÜGBARKEIT: Abschnitt für die meisten Felder verfügbar
RETURN VALUE: Der Abschnitt muss 0 (unsichtbar) oder 1 (sichtbar) zurückgeben.
BEISPIEL: Das Feld wird sichtbar, wenn das Dokumentdatum größer als der angegebene Wert ist:
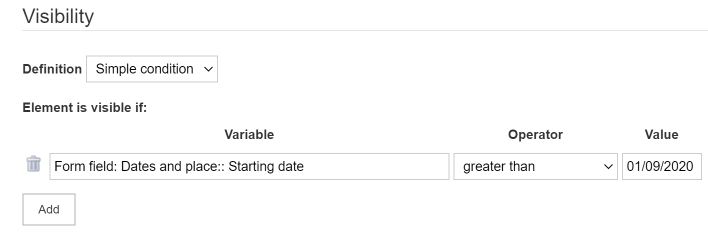
Bearbeitbar
ZWECK: Legen Sie die Möglichkeit fest, das Feld zu bearbeiten
DEFINITIONEN: Ausdruck, einfache Bedingung
VERFÜGBARKEIT: Abschnitt für die meisten Felder sichtbar
RETURN VALUE: Der Abschnitt muss 0 (nicht bearbeiten) oder 1 (bearbeiten) zurückgeben.
BEISPIEL: Das Feld kann bearbeitet werden, wenn der Feldwert gleich Ja ist:
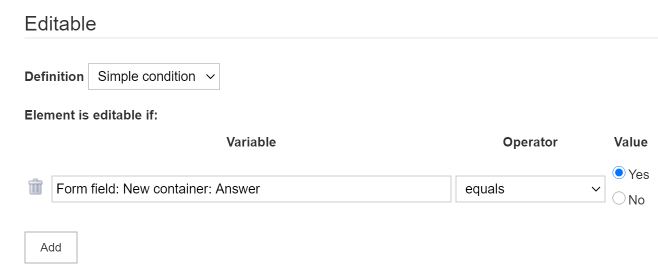
Erforderlich
ZWECK: Möglichkeit, das gewünschte Feld einzustellen
DEFINITIONEN: Ausdruck, einfache Bedingung
VERFÜGBARKEIT: Abschnitt für die meisten Felder sichtbar
RETURN VALUE: Der Abschnitt muss 0 (nicht erforderlich) oder 1 (erforderlich) zurückgeben.
BEISPIEL: Das Feld wird benötigt, wenn der Wert eines anderen Feldes nicht leer ist:
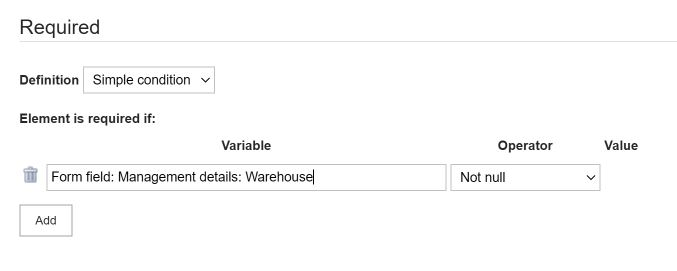
Standardwert
ZWECK: Möglichkeit, den Standardwert des Felds festzulegen (der Wert, der beim Hinzufügen eines Dokuments angezeigt wird)
DEFINITIONEN: Ausdruck, einfache Bedingung
VERFÜGBARKEIT: Abschnitt für die meisten Felder sichtbar
RETURN VALUE: Der Abschnitt muss eine bestimmte ID und einen bestimmten Wert mit einem Standardwert zurückgeben
BEISPIEL: Einstellen eines anderen Werts in Abhängigkeit von einem bestimmten Parameter:
IF @OtherField = 1 SELECT 1 AS ID, ‚Yes‘ AS Value ELSE SELECT 2 AS ID, ‚No‘ AS Value
Richtigkeits Bedingung
ZWECK: Möglichkeit, die Validierung für das Feld festzulegen. Wenn die Validierungsbedingung nicht erfüllt ist, kann der Benutzer das Dokument nicht speichern.
DEFINITIONEN: Ausdruck, einfache Bedingung
VERFÜGBARKEIT: Abschnitt für die meisten Felder sichtbar
RETURN VALUE: Der Abschnitt muss einen bestimmten Einzelwert zurückgeben: 0 – der Wert ist falsch; 1 – der Wert ist korrekt
BEISPIEL : SELECT CASE WHEN @OtherField !=GETDATE() THEN 1 ELSE 0 END
Automatisch berechnetes Feld
ZWECK: Möglichkeit, den Feldwert automatisch einzustellen – ohne die Dokumente speichern zu müssen
DEFINITIONEN: Ausdruck
VERFÜGBARKEIT: Abschnitt für die meisten Felder sichtbar
RETURN VALUE: Der Abschnitt muss die ID des Elements aus dem angehängten Datensatz zurückgeben, oder z. wie bei Textfeldern ein beliebiger Wert
BEISPIEL: Durchschnittswert von zwei Feldern: SELECT (@ field1 + @ field2) / 2
Aktion
ZWECK: Möglichkeit, die Aktion nach dem Drücken der Taste einzustellen / den Wert im Feld zu ändern
DEFINITIONEN: Ausdruck
VERFÜGBARKEIT: Abschnitt für die meisten Felder sichtbar
RETURN VALUE: Das Skript muss keinen Wert zurückgeben, sondern führt nur die angegebene Aktion aus. Wenn wir einen Ausdruck zurückgeben, behandelt das System ihn optional als Nachricht und zeigt ihn an
Formularelemente
Alle verfügbaren Elemente zum Erstellen von Formularen werden in einem separaten Artikel beschrieben.



