Wie läuft der Workflow ab
Das Workflow-Verfahren ist der formalisierte Pfad, über den Dokumente im Unternehmen zirkulieren. Die einzelnen Schritte des Verfahrens entsprechen Aktivitäten, beispielsweise dem Hinzufügen von Aufgaben oder Entscheidungen, beispielsweise der Genehmigung des Vorgesetzten.
Ein Beispiel für einen Workflow für Kaufrechnungen ist in der folgenden Abbildung dargestellt.
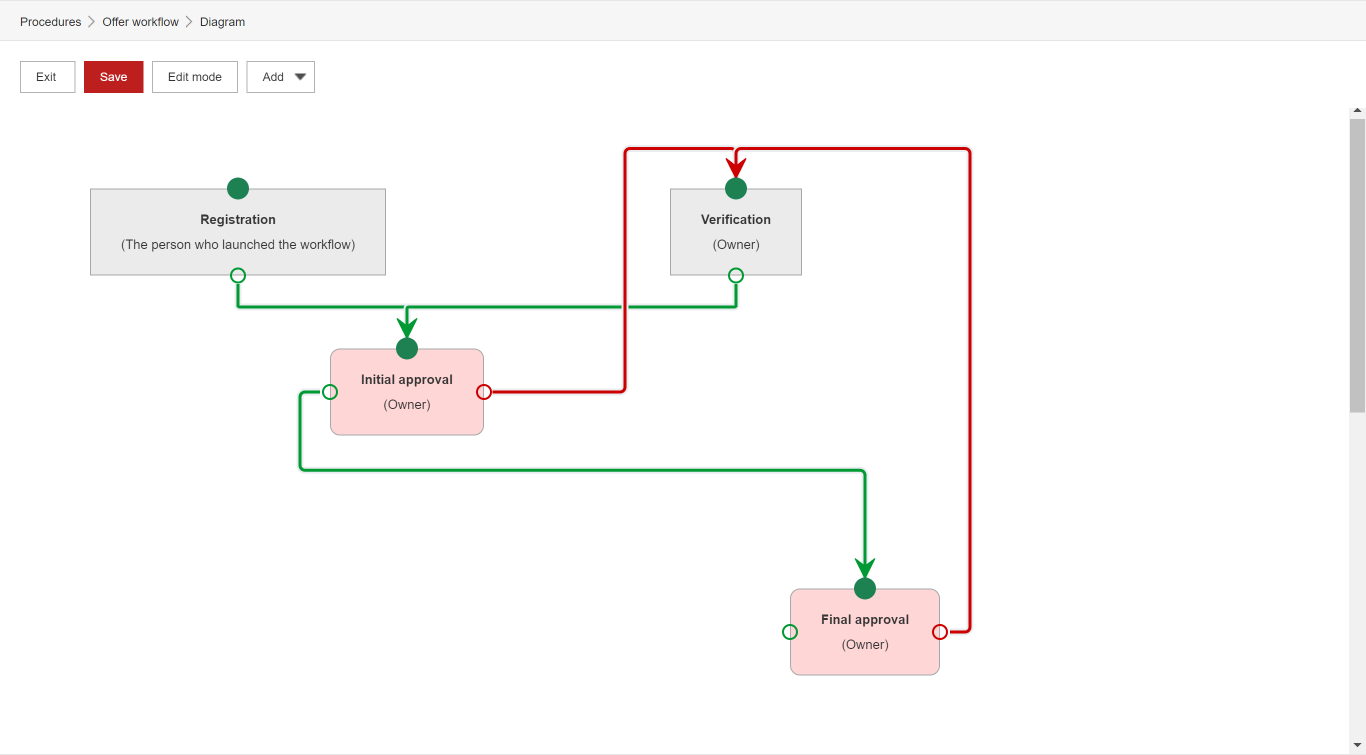
Elemente des Workflow-Verfahrens
Der Workflow besteht aus Aktivitäten und den Übergängen zwischen Aktivitäten. Es gibt zwei Arten von Aktivitäten: Aufgaben und Entscheidungen. Bei Aufgaben hat der Benutzer eine Option zur Auswahl: Einreichen. Wenn Sie sich für eine Entscheidung entscheiden, haben Sie zwei Möglichkeiten: Akzeptieren und Ablehnen. Jede Auswahl fährt mit der nächsten Aktivität fort oder schließt eine Prozedur ab, wenn die Aktivität die letzte Aktivität im Workflow ist.
Hinzufügen einer Workflow-Routine
Hinzufügen einer Aktivität
SCHRITT 1: Um eine Prozedur hinzuzufügen, gehen Sie zu Einstellungen / Personalisierung / Prozeduren und wählen Sie dann die Option Hinzufügen
SCHRITT 2: Ein Formular mit den Parametern des Verfahrens wird angezeigt. Die erforderlichen Felder sind Name und Gilt für Dokument. Das zweite Feld ist besonders wichtig, da es sich auf den Dokumenttyp bezieht, für den die erstellte Workflowprozedur gilt.

Die Prozedur kann nur in dem angegebenen Dokumenttyp verwendet werden. Wenn eine identische Prozedur für einen anderen Dokumenttyp erstellt werden muss, erstellen Sie eine andere Prozedur und weisen Sie sie diesem Dokumenttyp zu.
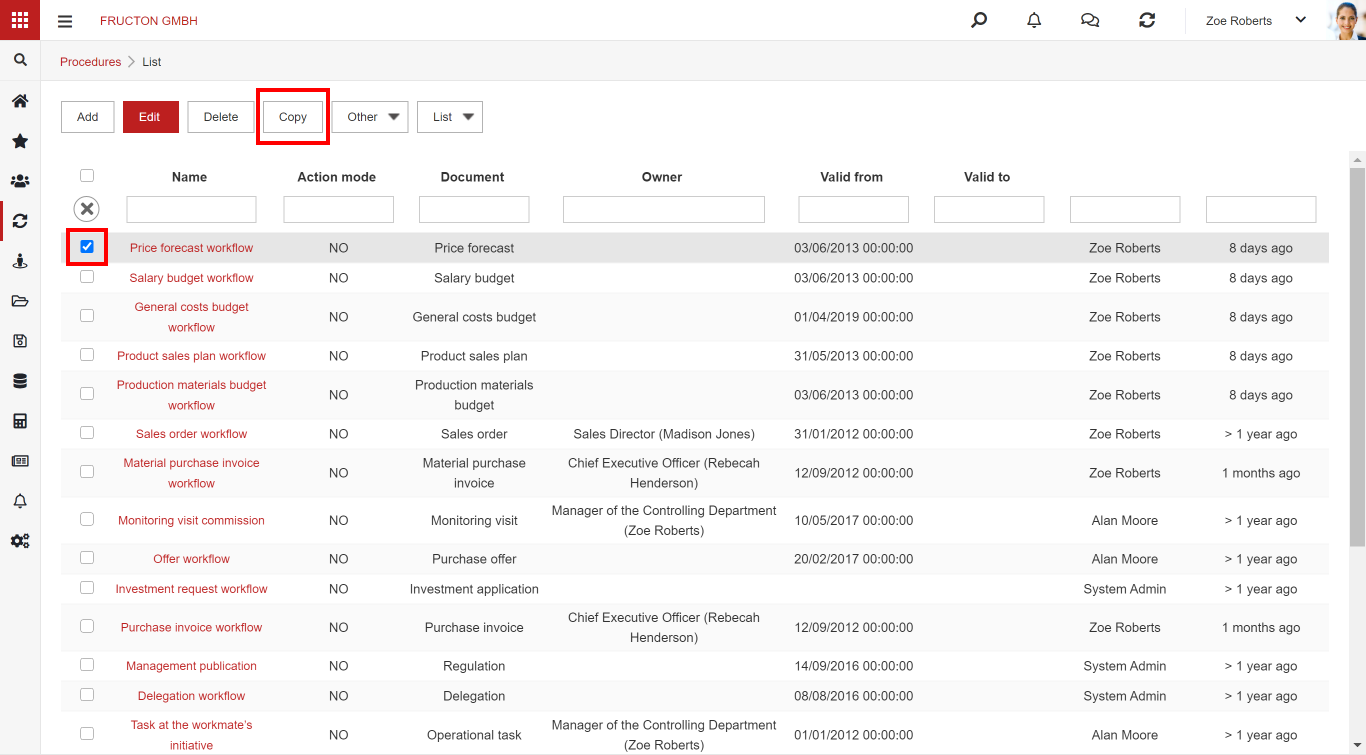
Durch Aktivieren des Kontrollkästchens führt die Standardprozedur für das ausgewählte Dokument dazu, dass jedes neu erstellte Dokument eines bestimmten Typs diese Prozedur standardmäßig ausführt.
Über die Felder Gültig von und Gültig bis können Sie das Datum steuern, an dem eine bestimmte Prozedur aktiv ist.
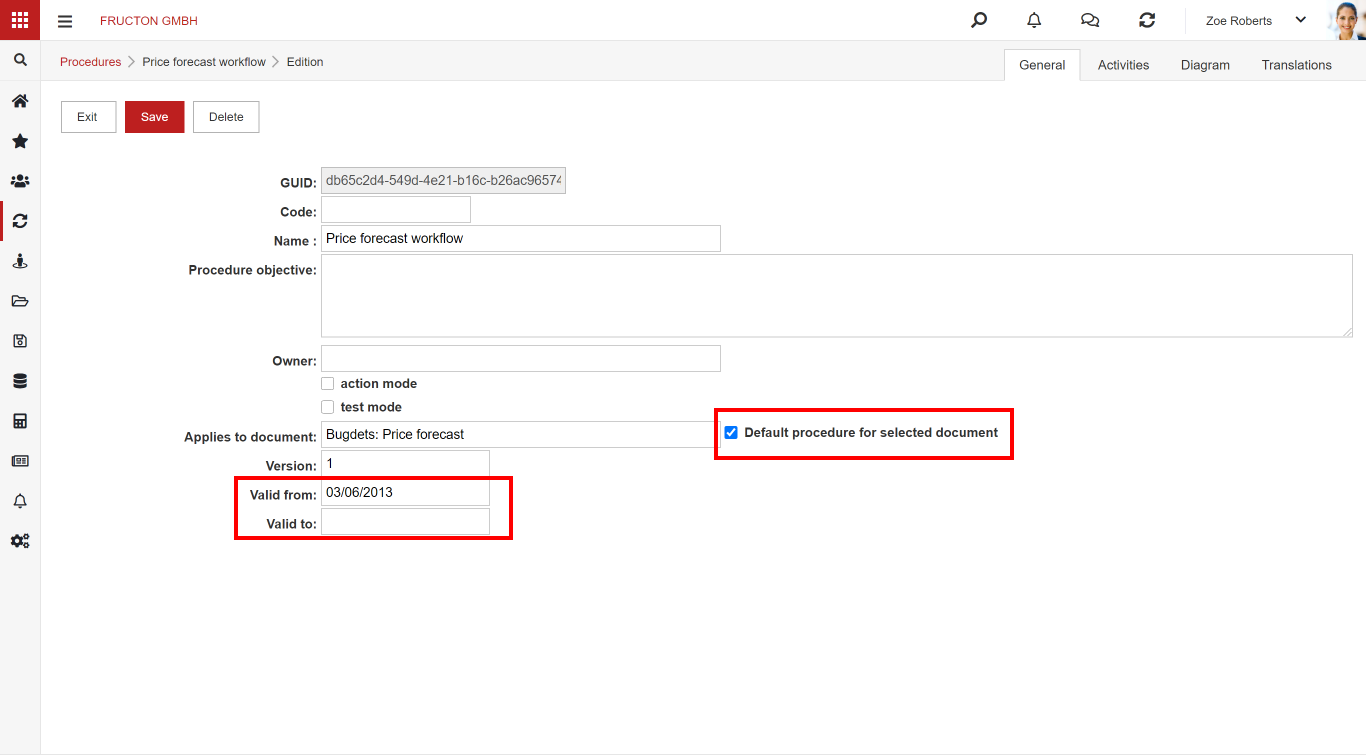
SCHRITT 3: Nachdem Sie die Prozedur erstellt haben, können Sie Aktionen hinzufügen. Wechseln Sie zur Registerkarte Aktivitäten. Für die neu erstellte Prozedur wird das Formular zum Hinzufügen von Aktionen sofort geöffnet.
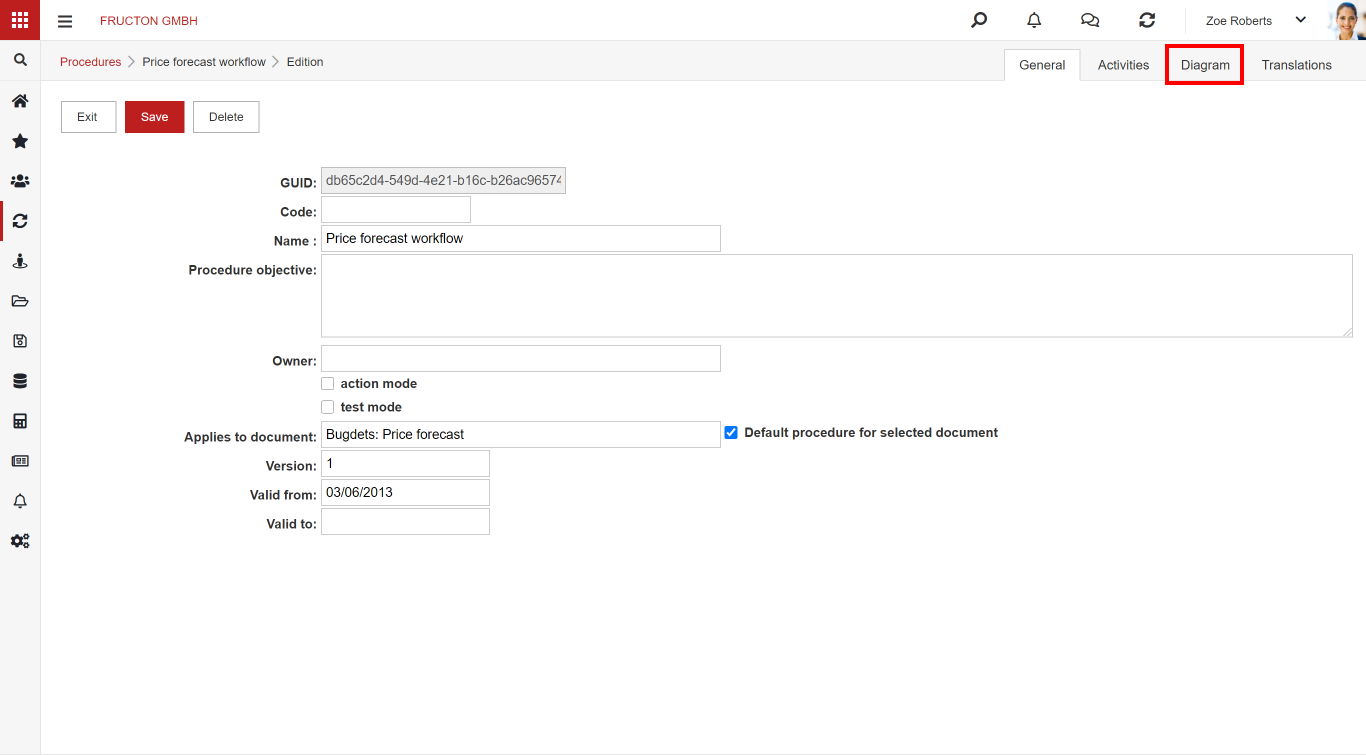
Es ist viel einfacher, eine Workflow-Prozedur als Diagramm zu entwerfen. Der Wechsel zum grafischen Diagrammeditor erfolgt über die Registerkarte Diagramm.
Dieses Formular muss für jede im Rahmen des Verfahrens definierte Aktion ausgefüllt werden. Wenn Sie weitere Aktionen innerhalb der Prozedur benötigen, klicken Sie auf die Schaltfläche Hinzufügen.
Workflow-Diagramm
Die meisten Aktionen zum Hinzufügen von Aktivitäten können mit dem Grafikeditor einfacher und schneller ausgeführt werden. Jede Aktion wird durch ein abgerundetes Rechteck dargestellt, und die Pfeile im Diagramm symbolisieren die Einträge im Abschnitt „Ausführung nach Aktion“.

Das Erstellen neuer Aktivitäten ist einfach. Wählen Sie einfach eine Aktivität aus dem Menü Hinzufügen aus und platzieren Sie sie im Diagramm. Verwenden Sie dann die Maus, um die Aktionen zu verknüpfen. Der rote Pfeil bedeutet, die Aktion abzulehnen, und der grüne Pfeil akzeptiert.
Wir haben eine neue Aktivität hinzugefügt und diese sofort mit den vorherigen Aktivitäten verknüpft. Es wird ausgeführt, wenn die vorherigen Aufgaben akzeptiert wurden.
Im Diagramm können wir auch den Namen der Aktivität ändern. Rufen Sie einfach den Bearbeitungsmodus auf.

Um die Konfiguration abzuschließen, beenden Sie die Diagramme und geben Sie die Bedingungen und Ausführenden der Aktivitäten ein.
Konfiguration der Aktivität
Name – das ist innerhalb der Routine und des Namens der Aktivität eindeutig. Der Name der Aktion wird dem Benutzer auf der Registerkarte Workflow des Dokuments angezeigt.
Aktivitätsart – Es stehen zwei Optionen zur Auswahl: Entscheidung oder Aufgabe. Wenn der Aktionstyp eine Aufgabe ist, kann der Benutzer nur den Schritt im Workflow einreichen. Wenn der Typ eine Entscheidung ist, kann er die Aufgabe genehmigen oder ablehnen.
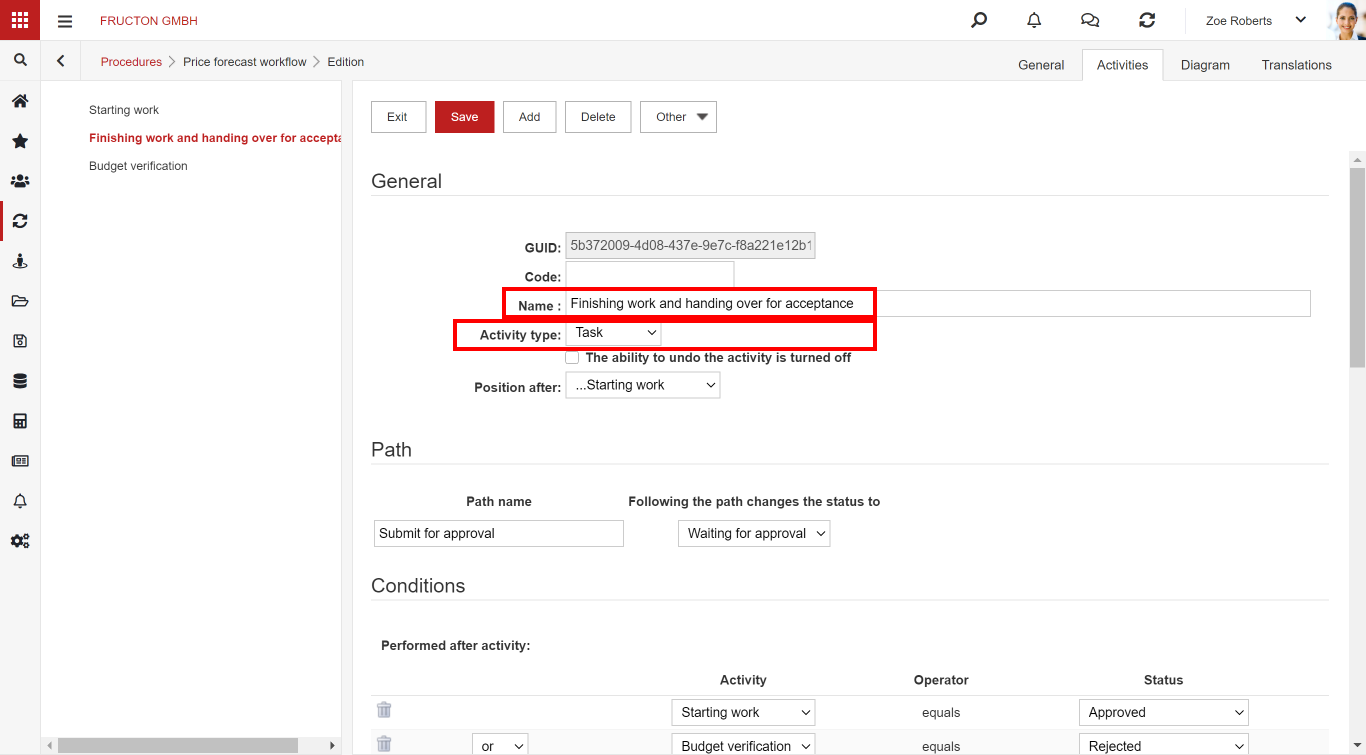
Pfad – In dieser Option können Sie den Pfadnamen und den Status des Dokuments ändern, nachdem der Benutzer den Pfad ausgewählt hat. Abhängig von den Aktivitätstypen gibt es eine Option für die Aufgabe und zwei Optionen für die Entscheidung.
Die Möglichkeit, die Aktivität rückgängig zu machen – die Auswahl dieser Option macht die Entscheidung des Benutzers innerhalb des Workflows irreversibel und kann nicht geändert werden.

Wie Sie sehen, kann die Aktion noch nicht gespeichert werden. Die Ausführenden der Aktion müssen hinzugefügt werden. Es ist auch eine gute Idee, die Bedingungen für die Durchführung der Aktivität hinzuzufügen.
Pfad
Zuerst können Sie die Pfade konfigurieren. Standardmäßig gibt das System ihnen Standardnamen – In Aufgaben Einreichen und In Entscheidungen akzeptieren und ablehnen. Sie können den Namen beliebig ändern. Beachten Sie, dass dieser Name auf den Schaltflächen im Formular angezeigt wird. Stellen Sie daher sicher, dass der Name des Pfads kurz und für die Benutzer gut verständlich ist.
Neben dem Pfadnamen können Sie auch konfigurieren, wie das System den Status des Dokuments ändert, wenn der Benutzer einen bestimmten Pfad auswählt. Wählen Sie einfach den Namen des Status aus der Liste.
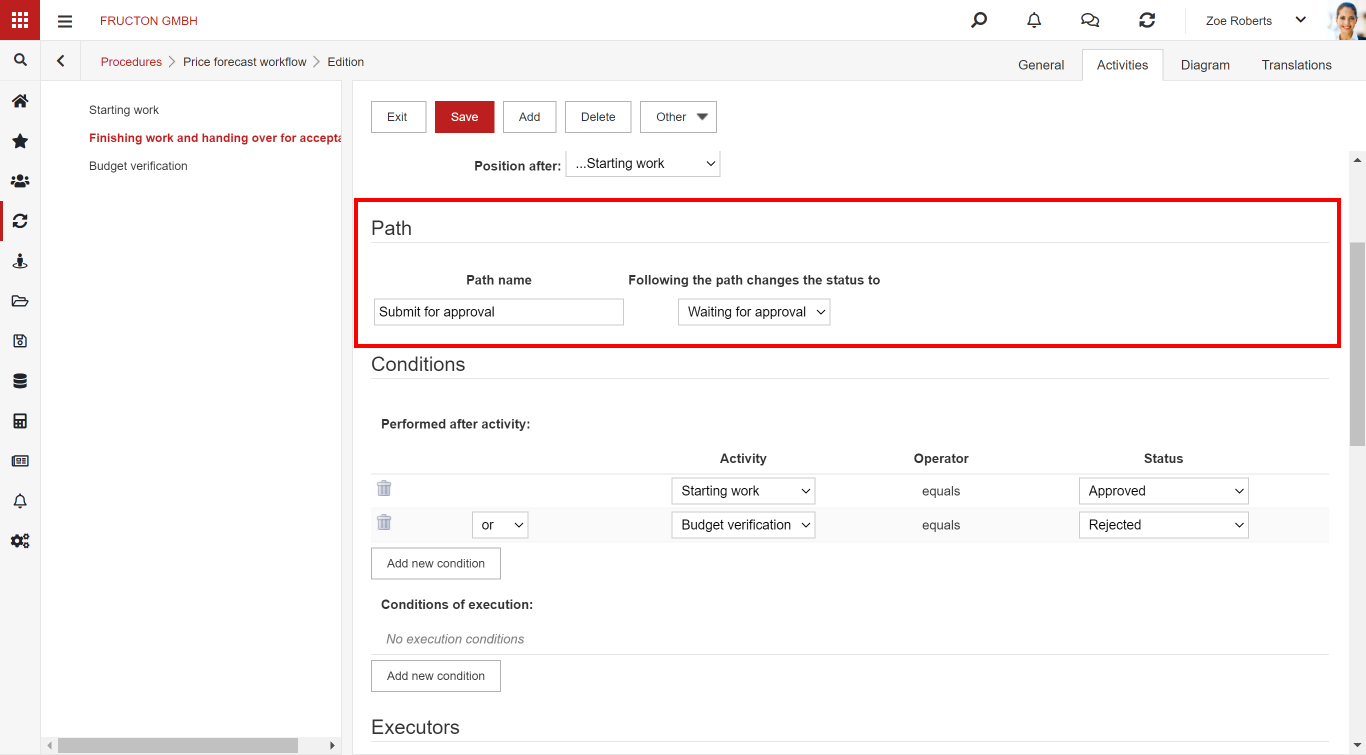
Bedingungen
Nach Aktivität ausgeführt – Definiert die Aktionen, die der Aktion vorausgehen. Beispielsweise wird die Aktion „Wesentliche Genehmigung“ ausgeführt, wenn die Aktion „Registrierung im System“ mit dem Status „Genehmigt“ endet. Wenn wir das Diagramm verwenden, erhalten wir ein teilweise ausgefülltes Formular.
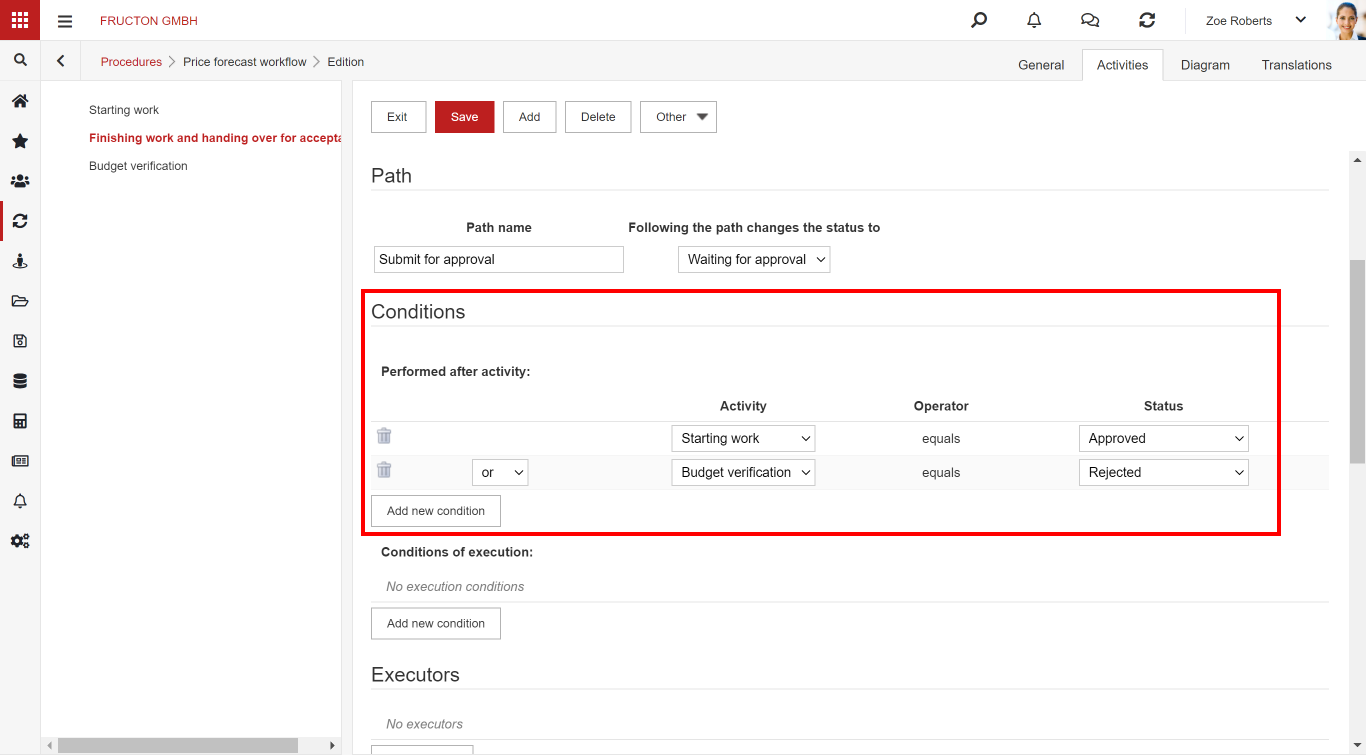
Ausführungsbedingungen – Hier legen Sie fest, welche Bedingungen erfüllt sein müssen, damit die Aktion ausgeführt werden kann. Wir definieren die Bedingung basierend auf den Belegfeldern. Beispielsweise können wir festlegen, dass eine inhaltliche Genehmigung nur für Dokumente mit einem Bruttobetrag von mehr als 1000 EUR erfolgen soll.
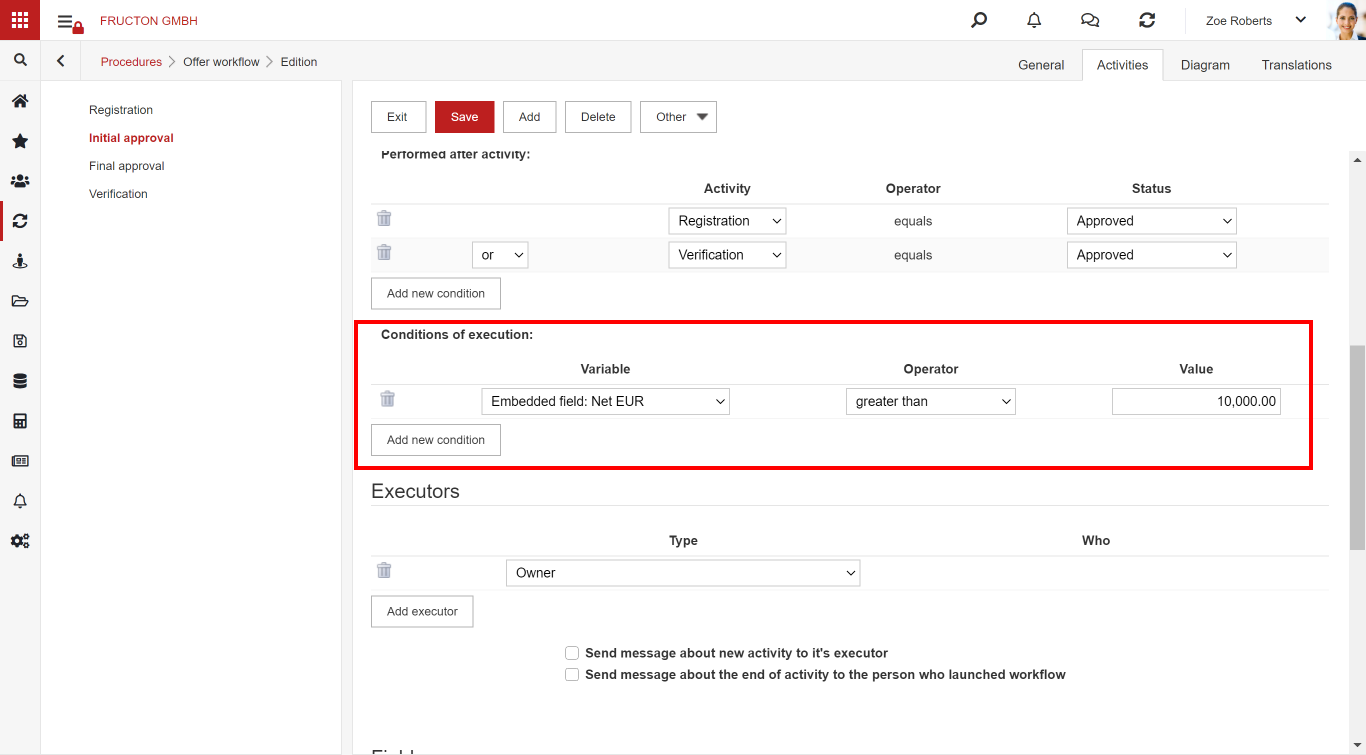
Ausführende
In diesem Abschnitt wählen wir die Benutzer aus, die unsere Aktion ausführen sollen. Jede Aktion muss mindestens einen Executor haben. Der Ausführende kann eine bestimmte Person, eine bestimmte Personengruppe, eine bestimmte Abteilung usw. sein. Es ist auch möglich, eine automatische Aktion zu erstellen, die ohne Störung des Benutzers ausgeführt wird. Ein Beispiel für eine solche Maßnahme kann beispielsweise das Weglassen einer inhaltlichen Genehmigung für Dokumente sein, bei denen der Bruttobetrag weniger als 1000 EUR beträgt.

Beim Hinzufügen eines Executors geben wir an, wer für die Aktion verantwortlich ist. Einige Optionen sind „Wer auch immer bilden …“ und „Jeder von …„; Bei der ersten Option reicht es aus, wenn eine Person aus einer bestimmten Gruppe die Aktion in der Aktion ausführt. Bei der zweiten Option müssen alle Personen die Aktion ausführen. Einige Optionen erfordern einen zusätzlichen Parameter, z. Abteilungsangabe.

Wir können weitere Ausführende hinzufügen, z. so dass zwei Abteilungen eine Entscheidung in Aktion treffen müssen. Wenn Sie weitere Executoren hinzufügen, wird ein neues Feld mit zwei Optionen angezeigt – „und“ und „oder„. Nach Auswahl der ersten Option muss jeder der eingegebenen Ausführenden – in unserem Beispiel jeder aus der Buchhaltungsabteilung und der Vorgesetzte der Person, die den Workflow ausführt – eine Aktion in Aktion ausführen. Wenn Sie „oder“ auswählen, reicht es aus, wenn einer der Auftragnehmer die Aktion ausführt.

Ein separater Artikel enthält einige Beispiele zum Konfigurieren von Workflow-Schritten.
Eine zusätzliche Option im Abschnitt Executors ist das Senden von E-Mails. Wir können das System so konfigurieren, dass Personen automatisch über eine bestimmte Aufgabe im Workflow benachrichtigt werden. Wir haben zwei Möglichkeiten zur Auswahl:
- Benachrichtigung des Executors über eine neue Aufgabe
- Benachrichtigen der Person, die den Workflow gestartet hat, über das Ende der Aktivität
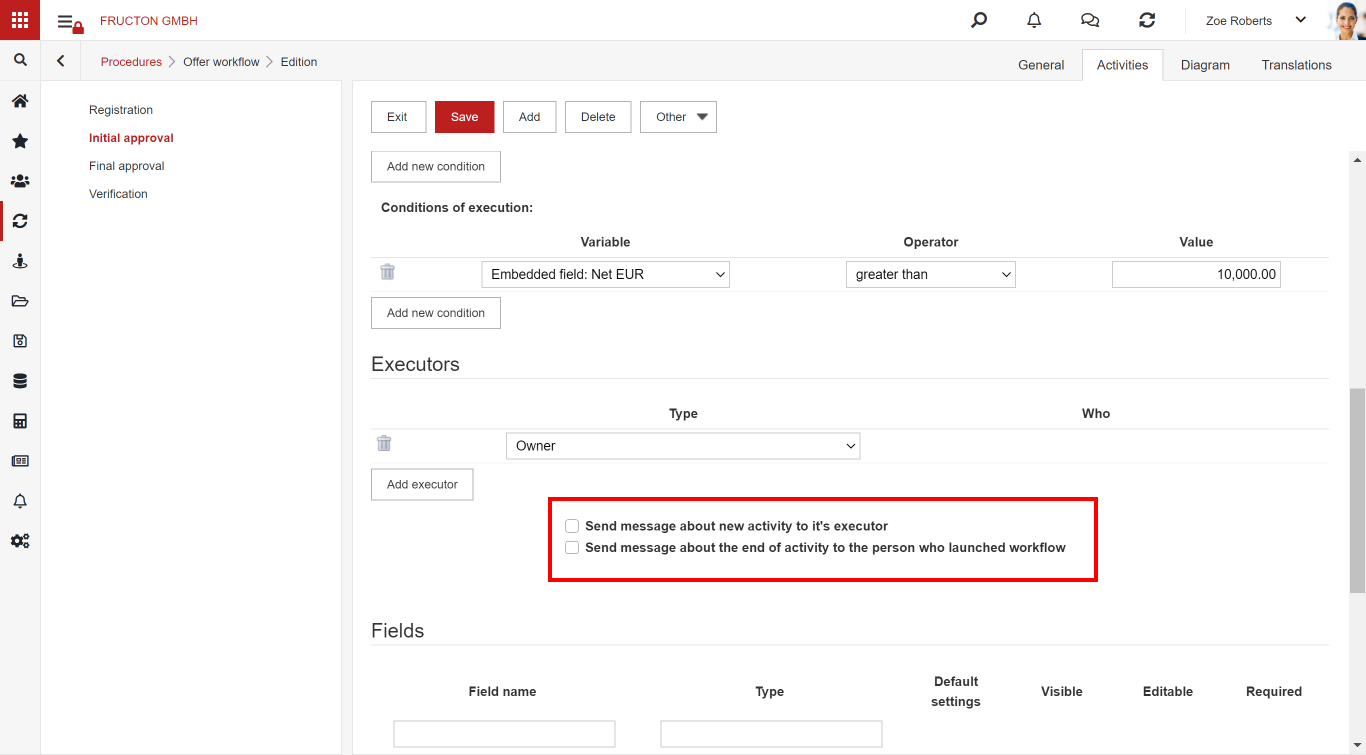
Weisen einer Dokumentart eine Prozedur zu
Als letztes müssen wir eine neue Workflow-Prozedur im Dokumenttyp auswählen. Geben Sie dazu die neu erstellte Prozedur in der Dokumenttypkonfiguration an. Eine Beschreibung der Konfigurationsparameter finden Sie unter Dokumenttypeinstellungen.
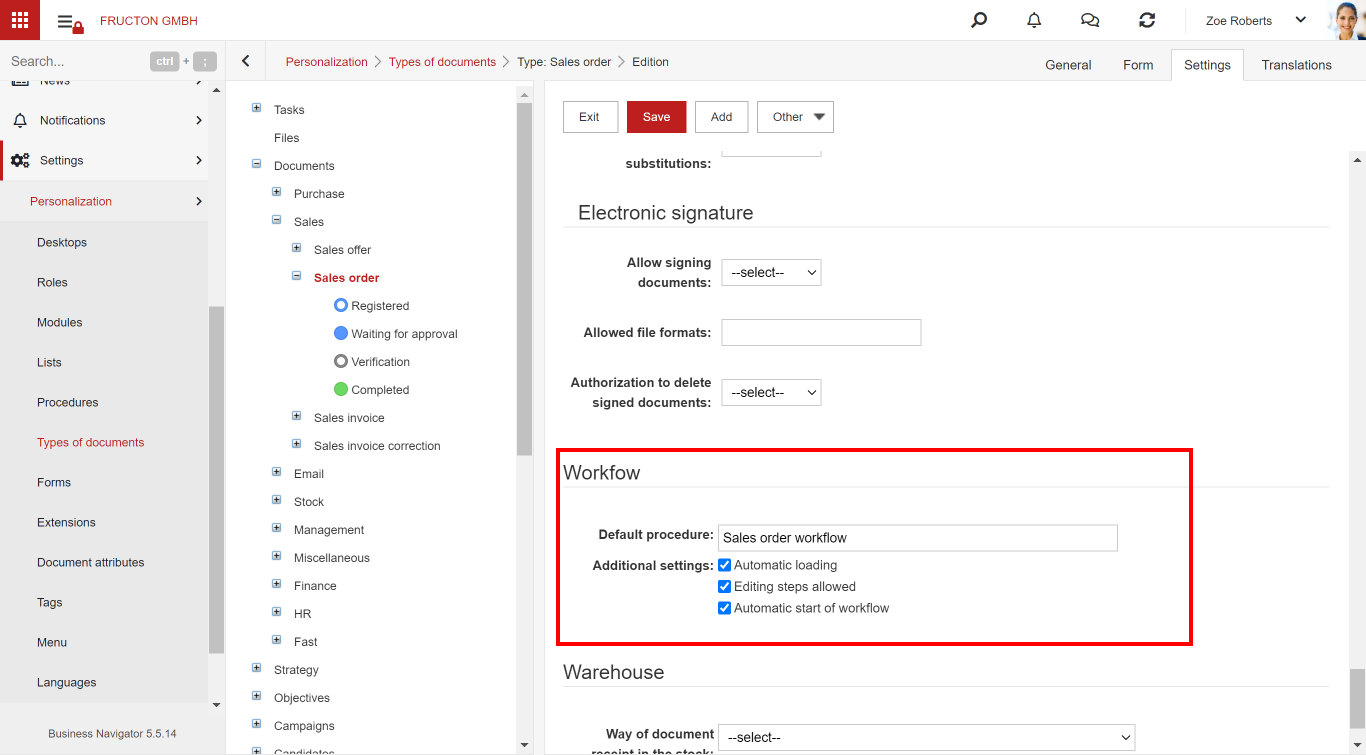
Wenn beim Erstellen der Workflowprozedur die Standardprozeduroption für den ausgewählten Dokumenttyp ausgewählt wurde, müssen die obigen Schritte nicht ausgeführt werden. Die Workflow-Prozedur wird automatisch der Dokumentart zugewiesen.
Formulare verwalten
In diesem Abschnitt können wir das Erscheinungsbild des Formulars abhängig vom Status der Workflow-Prozedur steuern. Für jede Aktion können wir angeben, ob sich das Element als Standard verhalten soll, d. H. Wie im Formular definiert, oder anders. Wir können die Funktionen von Elementen wie Sichtbarkeit, Bearbeitung oder Erforderliche steuern. Wir können diese Funktionen sowohl für einzelne Elemente als auch für ganze Container ändern. Das folgende Beispiel zeigt die bearbeitbaren Änderungen für einen Container und ein einzelnes Feld in einem Beispielformular.
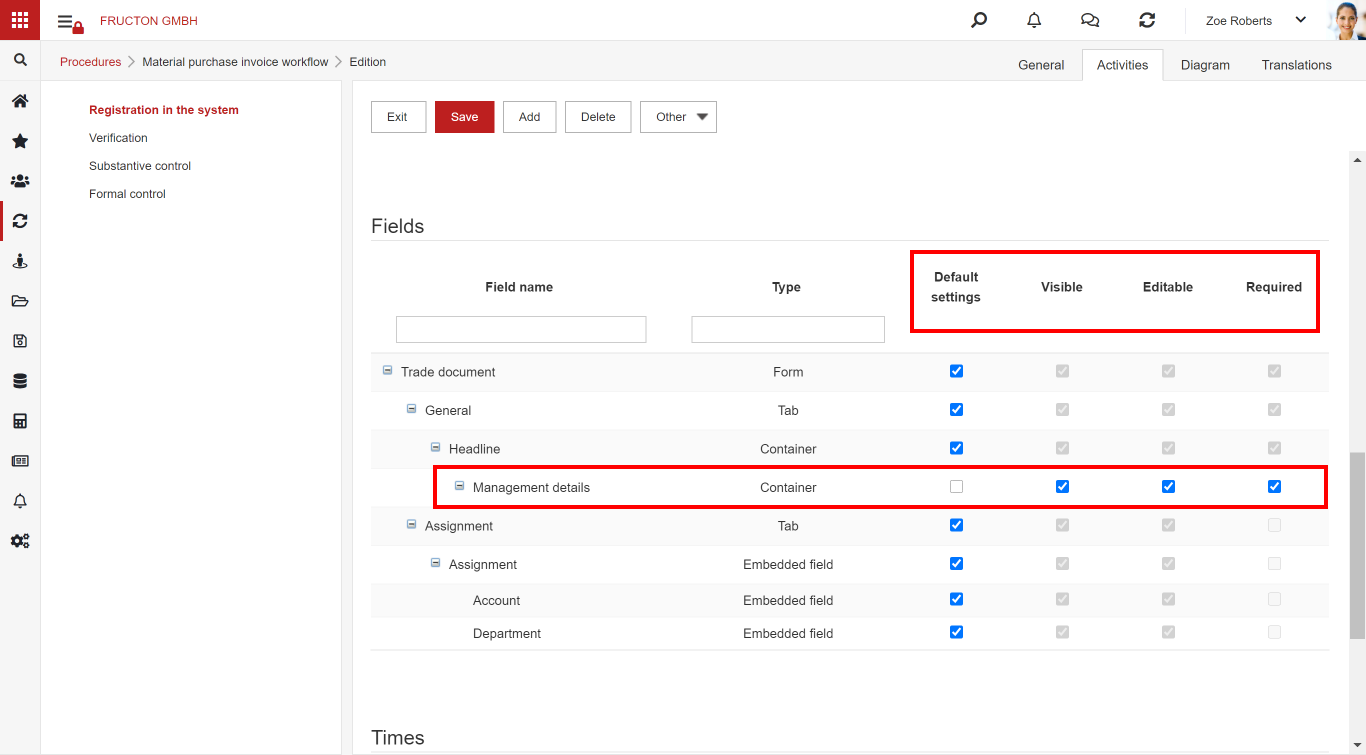
Wartezeit
In diesem Abschnitt gibt es zwei Parameter:
Geplante Wartezeit – Dieser Parameter bestimmt die maximale Zeit, die eine Aktion auf den Arbeitsbeginn warten kann. Wenn diese Zeit überschritten wird, wird die Aufgabe als abgelaufen markiert
Geplante Ausführungszeit – Dieser Parameter gibt die maximale Ausführungszeit der Aktivität an. Dieses Feld wird hauptsächlich verwendet, um die Ausführungszeit einer Aktivität in einem Prozess zum Erstellen von Zeitplänen zu definieren. Wenn Sie festlegen, dass eine bestimmte Aktivität beispielsweise 4 Stunden dauert, können Sie die nächsten Schritte abhängig von dieser Aktivität planen.
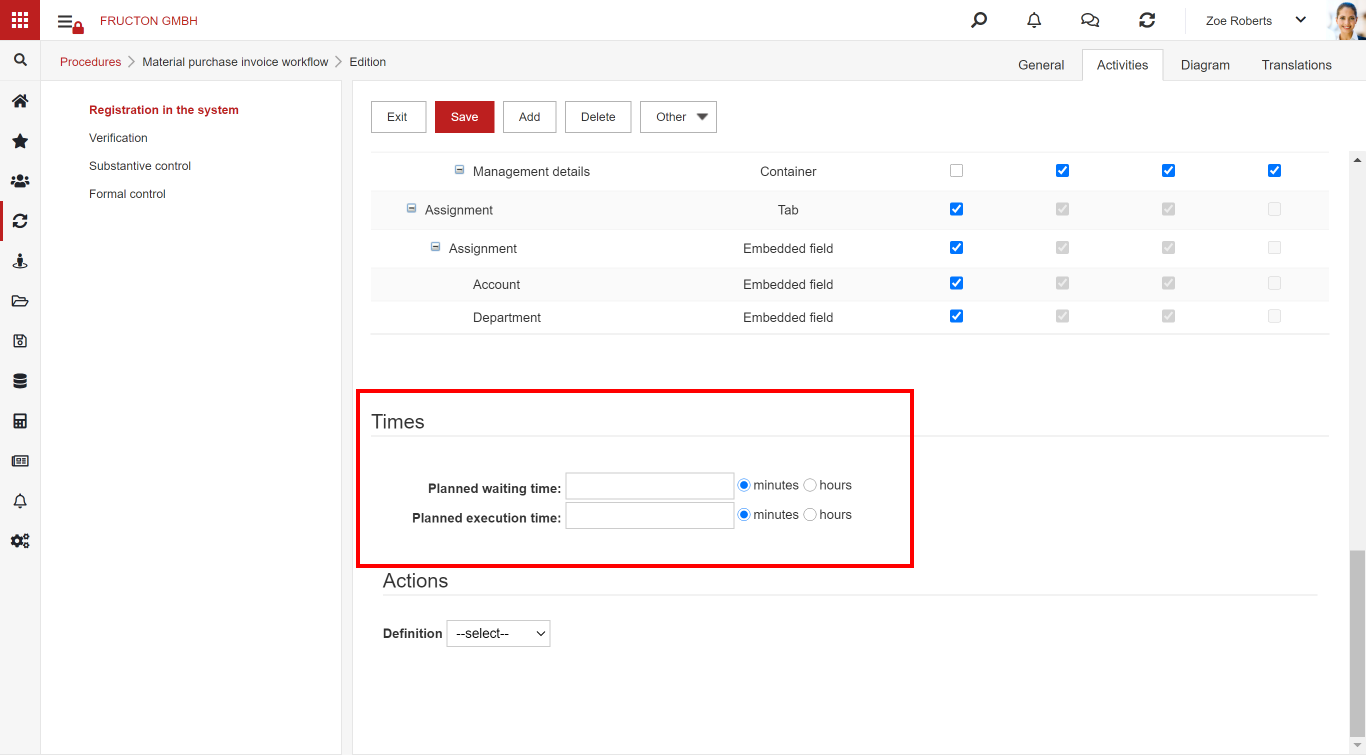
Action
In jeder Aktivität des Workflows können Sie eine Aktion konfigurieren. Eine Aktion ist ein vordefinierter, separater Satz von Operationen, die eine bestimmte Arbeit ausführen, z. Feldwert ändern, Dokument generieren oder Berechtigungen erteilen. Der Systemhersteller stellt eine Reihe von Standardaktionen bereit, und der Benutzer, der die Anwendungen entwirft, kann sie in seinen eigenen Anwendungen verwenden.
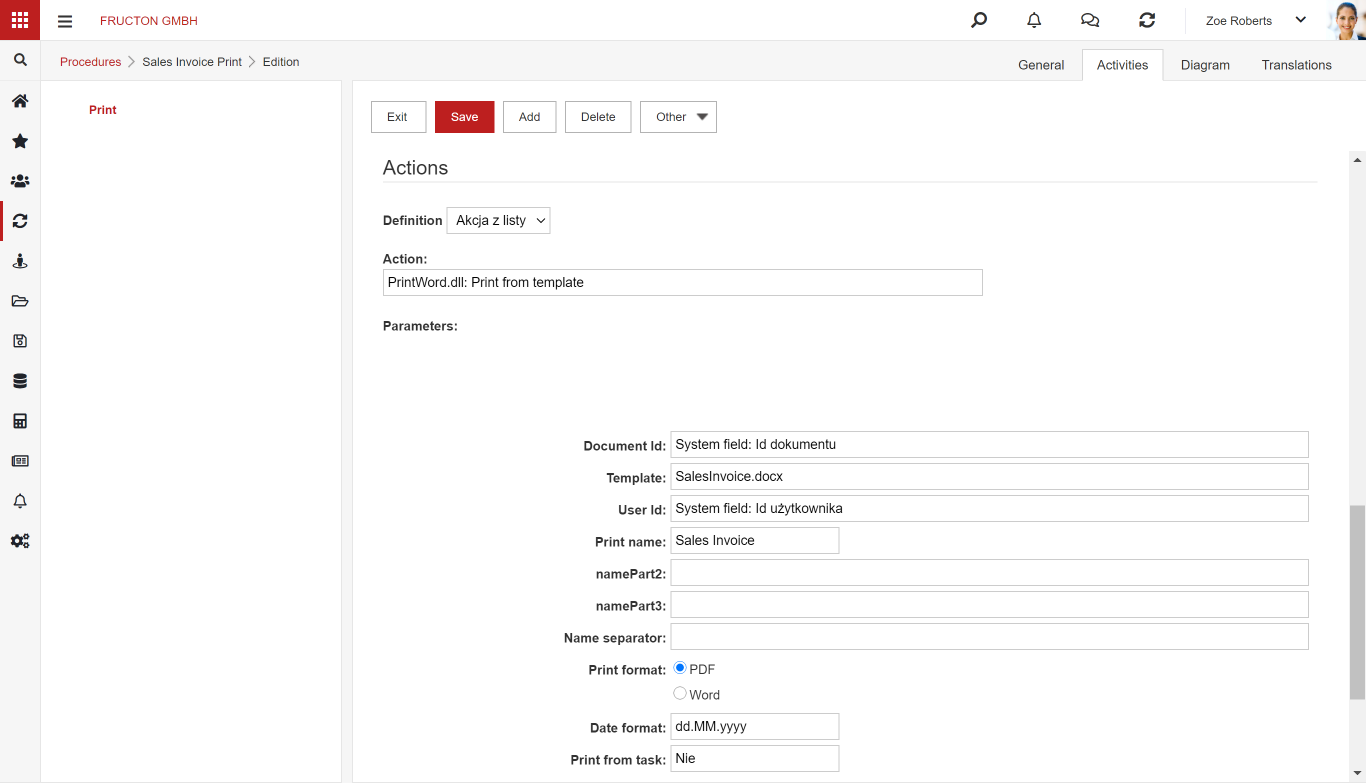
Oben sehen Sie ein Beispiel für die Konfiguration einer Aktion, die einen Ausdruck aus dem Formular generiert.



