Add a dictionary
STEP 1: To create a new dictionary, select Settings> Records> Dictionaries from the menu on the left.
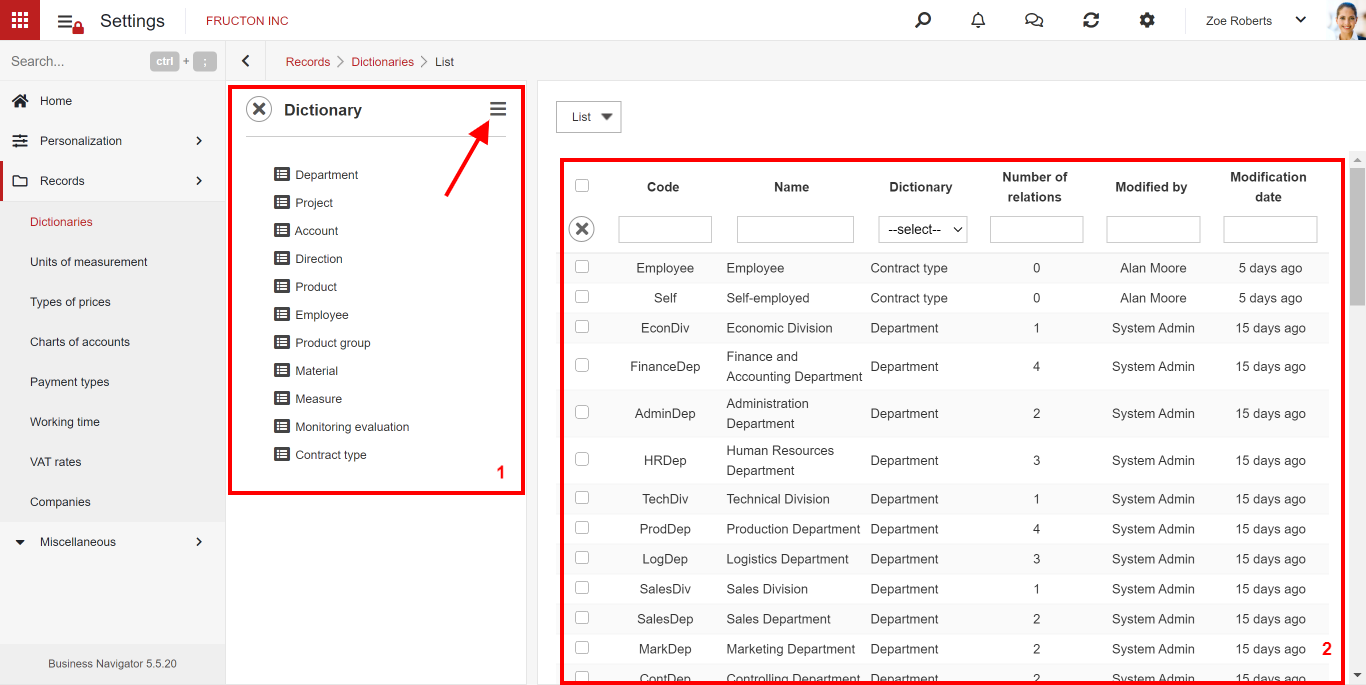
- list of dictionaries
- items of the selected dictionary
To add a new dictionary, click on the three-dashed icon and select Add Dictionary.
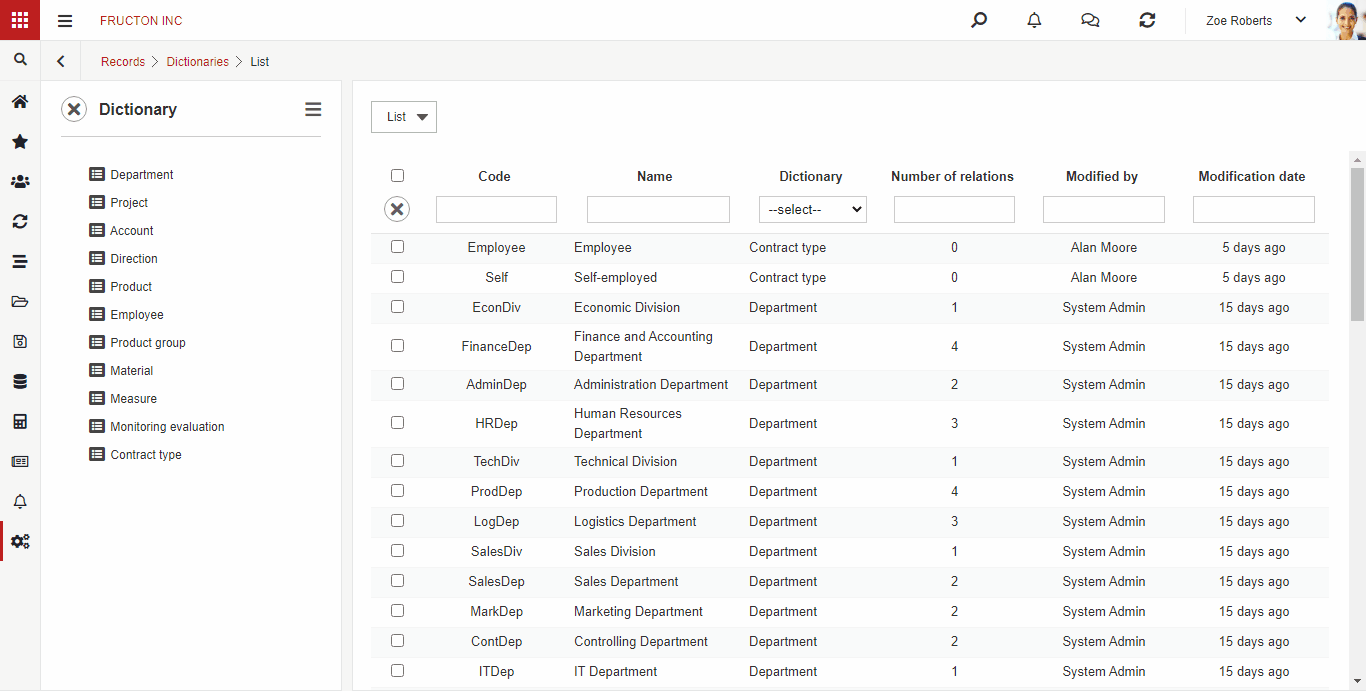
STEP 2: Complete the form that will appear after selecting the option.
Type allows you to select the type of document the dictionary is based on. A detailed description of the use of this functionality will be presented in the next section.
Code – a unique code of the dictionary.
Name – the name of the dictionary.
Is hierarchical – setting of this option to yes makes it possible to build hierarchical dictionaries by pointing to a parent item. This can be used, for example, to build a chart of accounts.
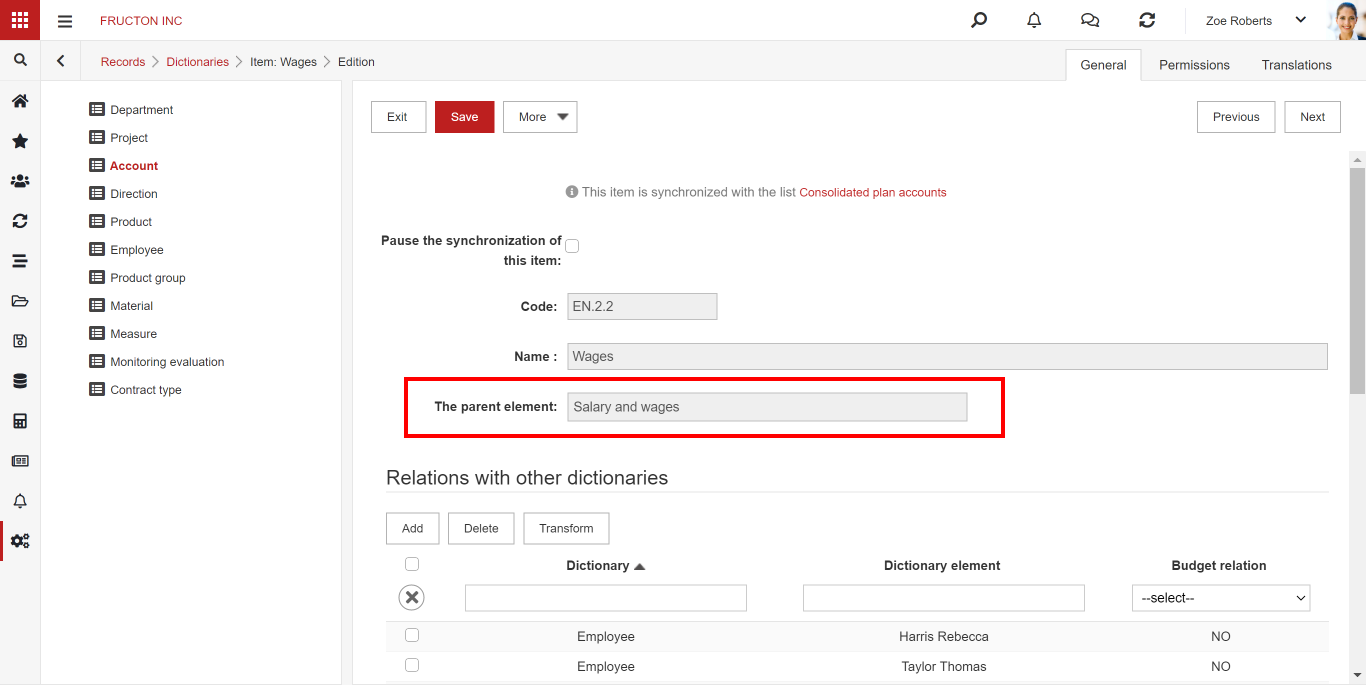
List
Powered from the list – this field indicates the list that will be associated with the dictionary. The field can be left blank. If you select the list, each change of data on the list will change the data in the dictionary.
Order – specifies the position in the dictionary list.
Permissions – standard widget that allows you to assign permissions to a dictionary.
Additional fields in the dictionary
By default, a dictionary item has two fields – code and name. In some situations, this is not enough. One of the examples of using additional fields is integration with external systems. It is convenient to enter some value in the table of dictionary elements immediately (eg ID from external systems) than to create an attribute for such purposes.
If more fields are required in a dictionary element, a dictionary based on the document type can be created. To do this:
STEP 1: Create a form via Settings / Personalization / Forms / Add

STEP 2: Create a form by selecting Type: Form and Group: Elements of application dictionary. The remaining elements are standard when creating a regular form. After filling in the required fields, we save the form.
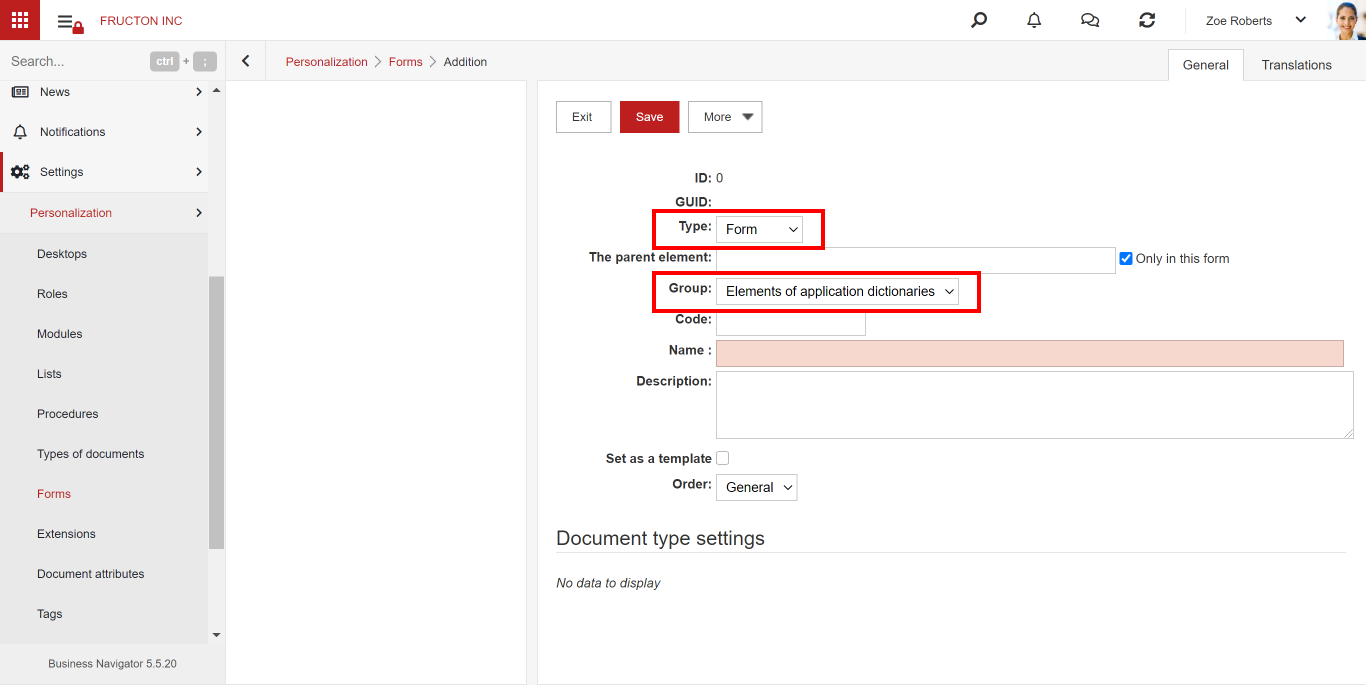
STEP 3: Each form must have a tab and a Company field, so add them to the form.
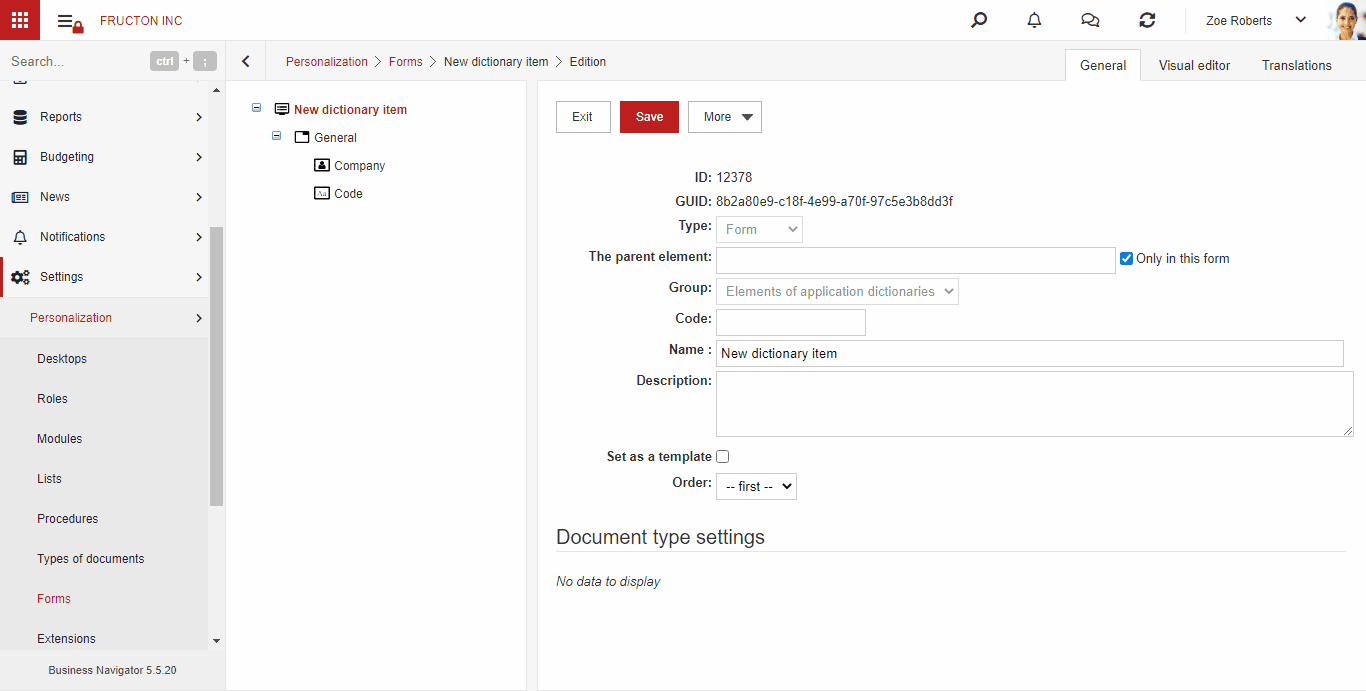
STEP 4: You can start adding dictionary-specific fields. You should add the Code and Name fields that correspond to the standard fields of the dictionary item. You have three additional fields at our disposal: Data 1, Data 2, Data 3. An exemplary view of a newly defined form:
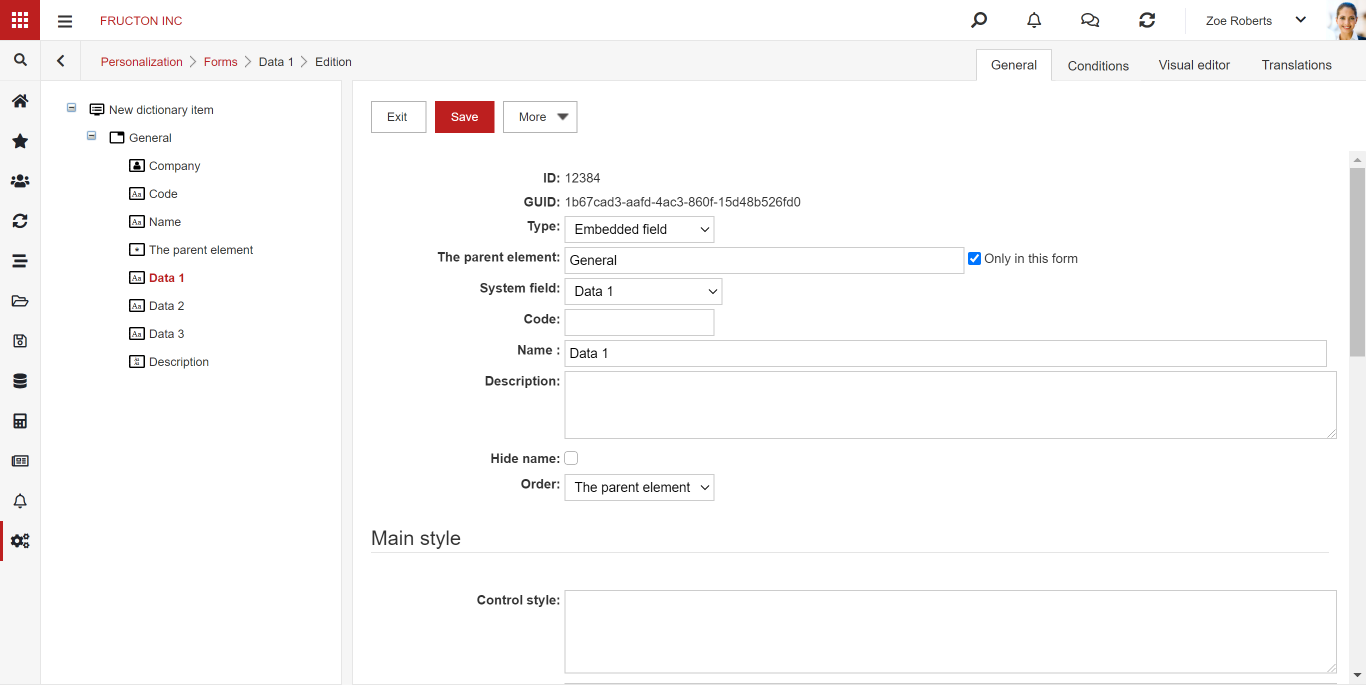
You have the following built-in fields:
Parent element – the system field is used to indicate the parent element in the case of a hierarchical dictionary. It is displayed only for dictionaries that have a hierarchical option set.
Relations – a system widget that allows you to bind a dictionary item to other dictionaries.
Permissions – a system widget that allows you to grant permissions to a dictionary item.
Translations – a system widget that allows you to enter translations for the names of dictionary elements.
STEP 5: Save the form.
STEP 6: When you have a ready form, create a new type of document based on this form. Go to Settings / Personalization / Document Types and click the Add button.
STEP 8: When adding a new document type, select Parent element: Dictionary elements
STEP 9: Go to the Form tab and select the newly created form in the Form field.
STEP 10: Then proceed as when creating a new type of document. Make sure that the form items listed in step 4 are visible and editable.
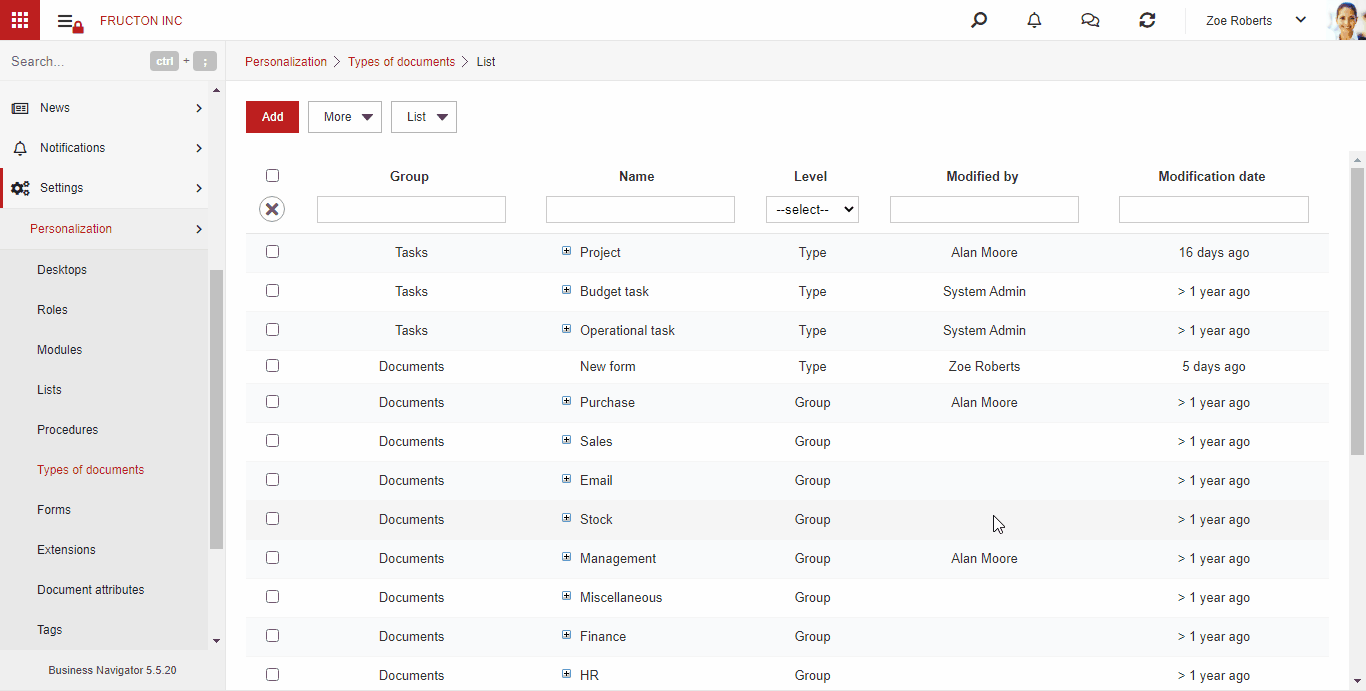
STEP 11: Now you can create a dictionary with additional fields. You proceed as when creating a new dictionary, except that you have to indicate our newly created document type in this field.
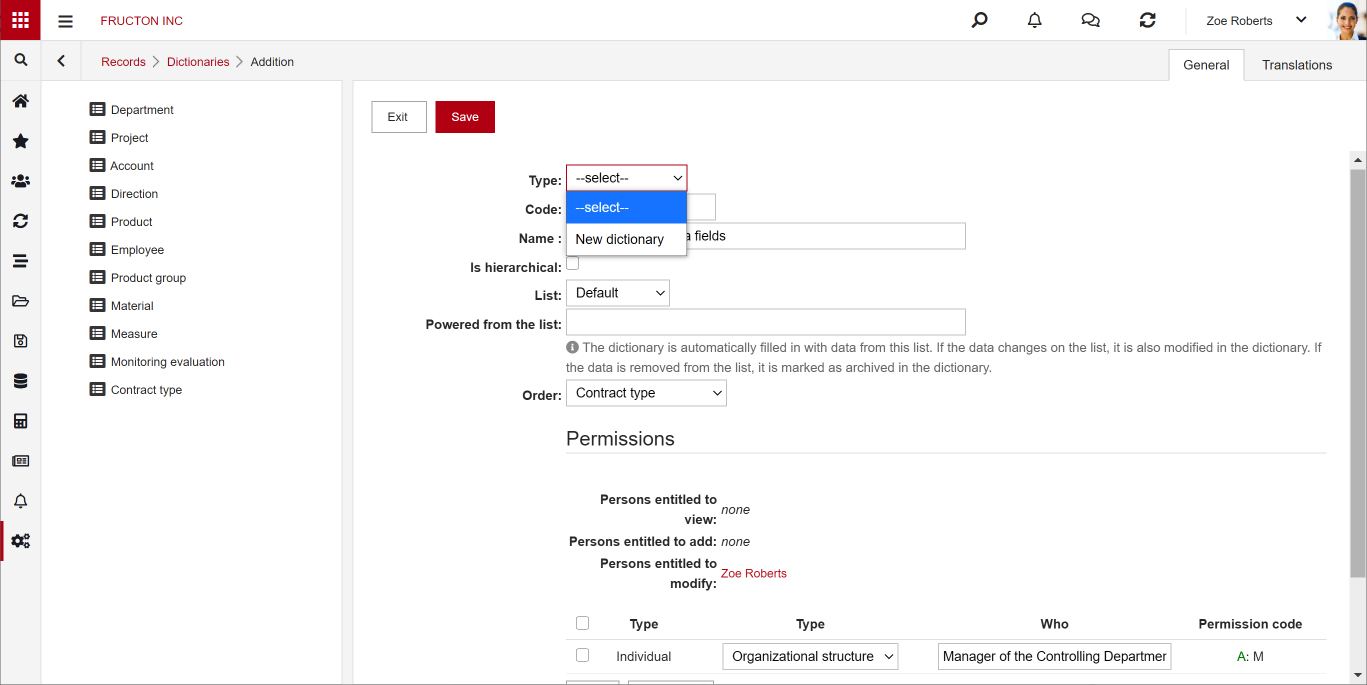
Now, by adding a new item, you have access to new fields.
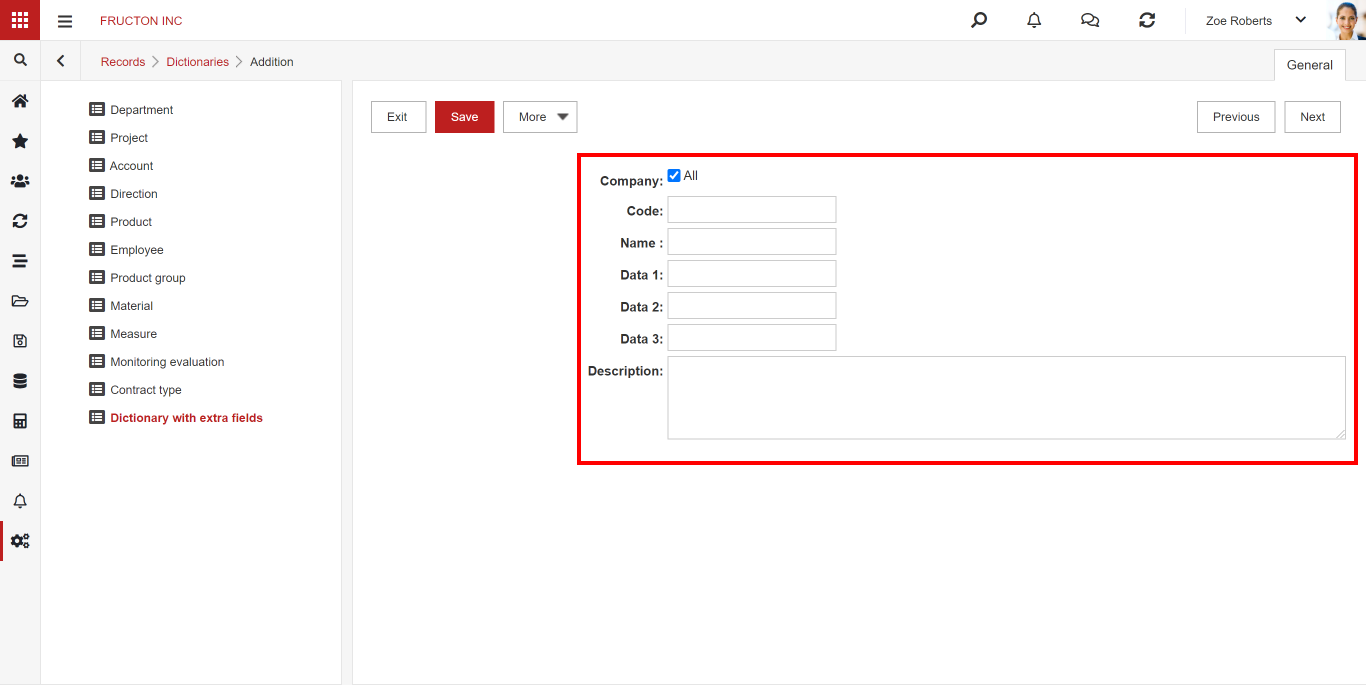
Nothing prevents you from further developing the form on which the dictionary element is based. You have all standard attributes at your disposal. Using attributes instead of built-in elements is less convenient when you want to use this data in other system elements, such as a data warehouse, but it allows you to build dictionaries with a complex structure. You can find an article about building forms in the knowledge base
Add an item to the dictionary
STEP 1: In order to add a new dictionary element, select Settings> Records > Dictionaries from the menu on the left.
STEP 2: Select the dictionary to which you want to add the item
STEP 3: Press the Add button. A form with the data to be completed will appear.
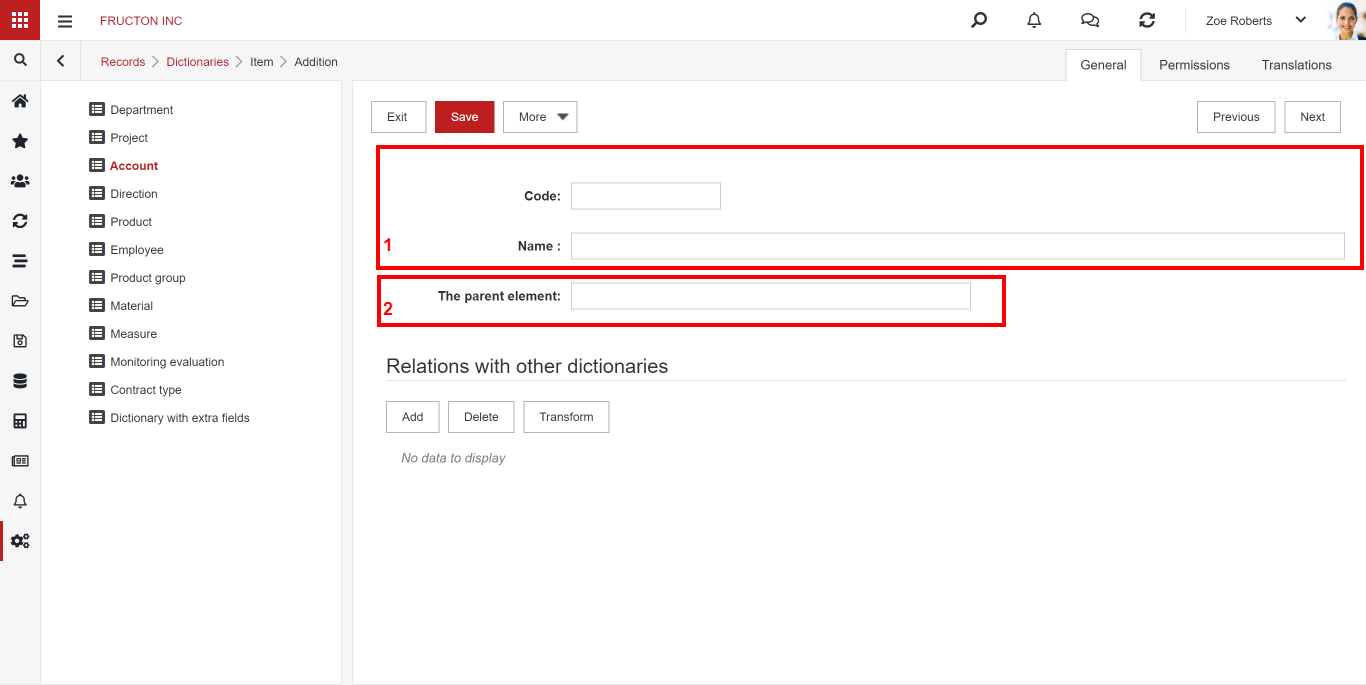
- Items are present on each form. They specify the code and name of the dictionary item
- An element that appears only in hierarchical dictionaries determines the parent of the added element.
Relationship to other dictionaries determines relationships with items in other dictionaries. These relationships can be used in various places in the system.



