In the Navigator system, it is possible to sign pdf files and Microsoft Office documents (Word, Excel, PowerPoint) with an electronic signature. For the signature to work properly, you need to download a local signature application and configure the system.
Local application download
Each time a document is signed, the system checks if the local application is installed and running. If the application is not found, a window with a suggestion to download the application appears.

Security
The local application is written by Archman, so it is a safe application. As the Navigator system only uses it, some anti-virus security systems may treat this application as a potential threat and suggest not launching the downloaded application. Please ignore these suggestions.
Then run the downloaded application. This can be done, for example, by double-clicking on the downloaded file. At this stage another suggestion may appear about a potential threat, I t should also be ignored.
After running the installer, follow the on-screen instructions. There is no need to change anything for a standard installation.

System configuration
A new section has appeared in the Settings tab in Personalization> Document types: Electronic signature. There are three parameters that define the work of the document signature procedure to be set.
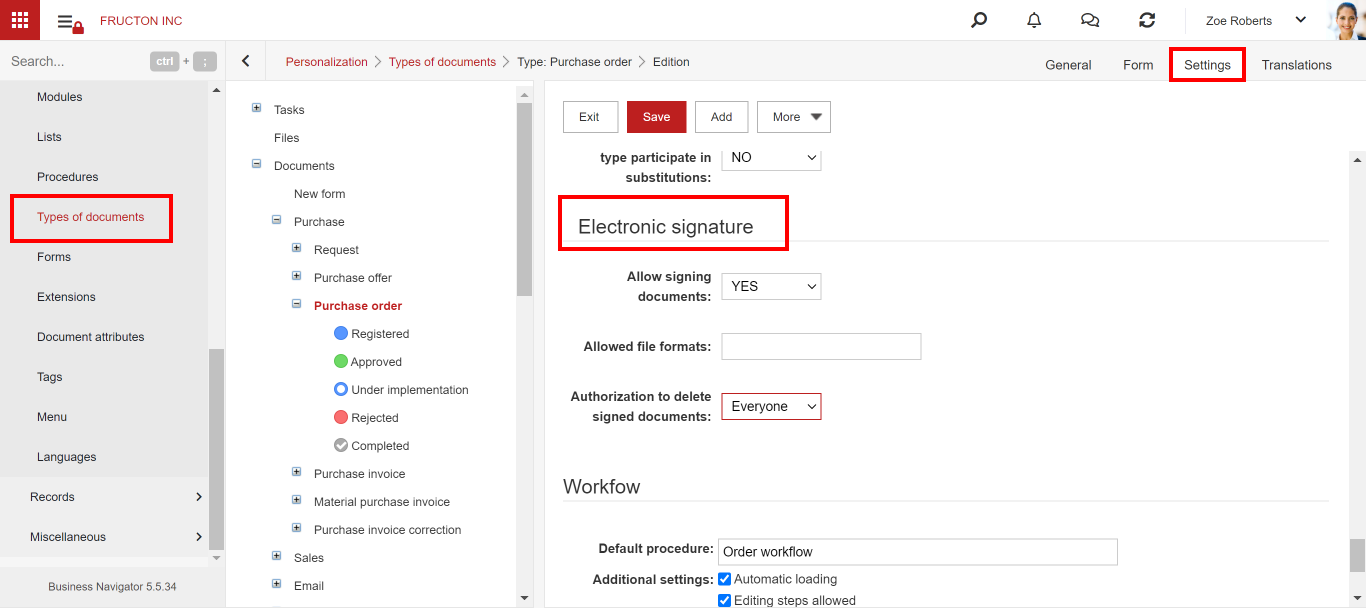
Allow documents to be signed
The options are Yes and No. After selecting Yes in the attachment menu, options related to the electronic signature appear. You can only sign document types that are set to Yes in the configuration.
Supported file formats
In this widget, you can choose what types of files can be signed.
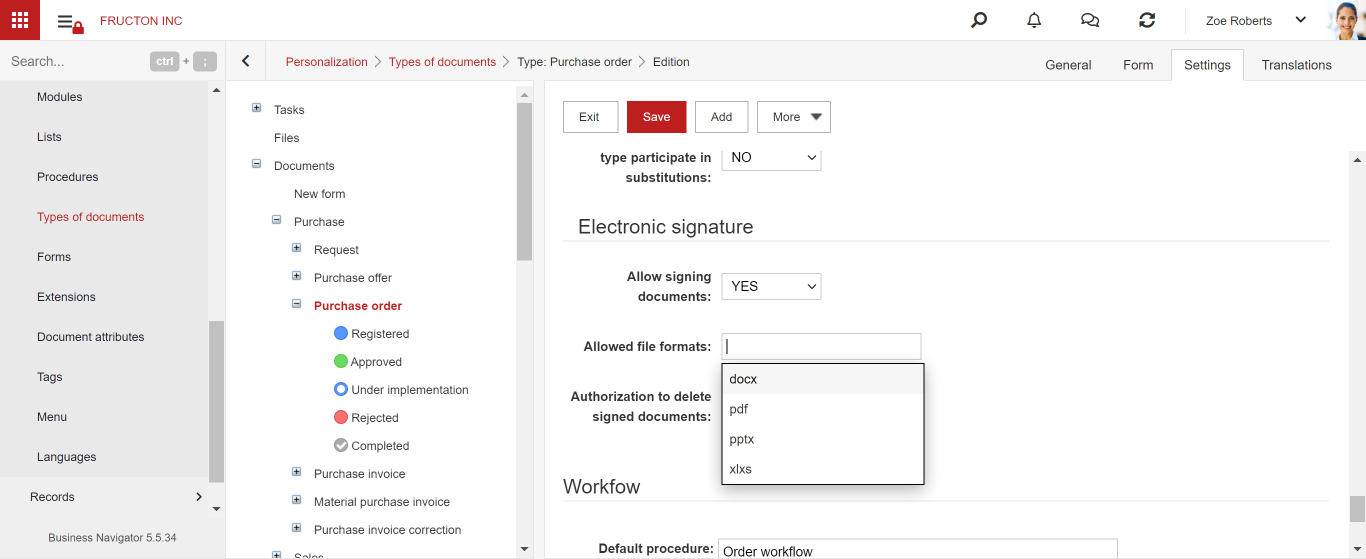
Permission to delete signed documents
Here you define who can delete the signed document.
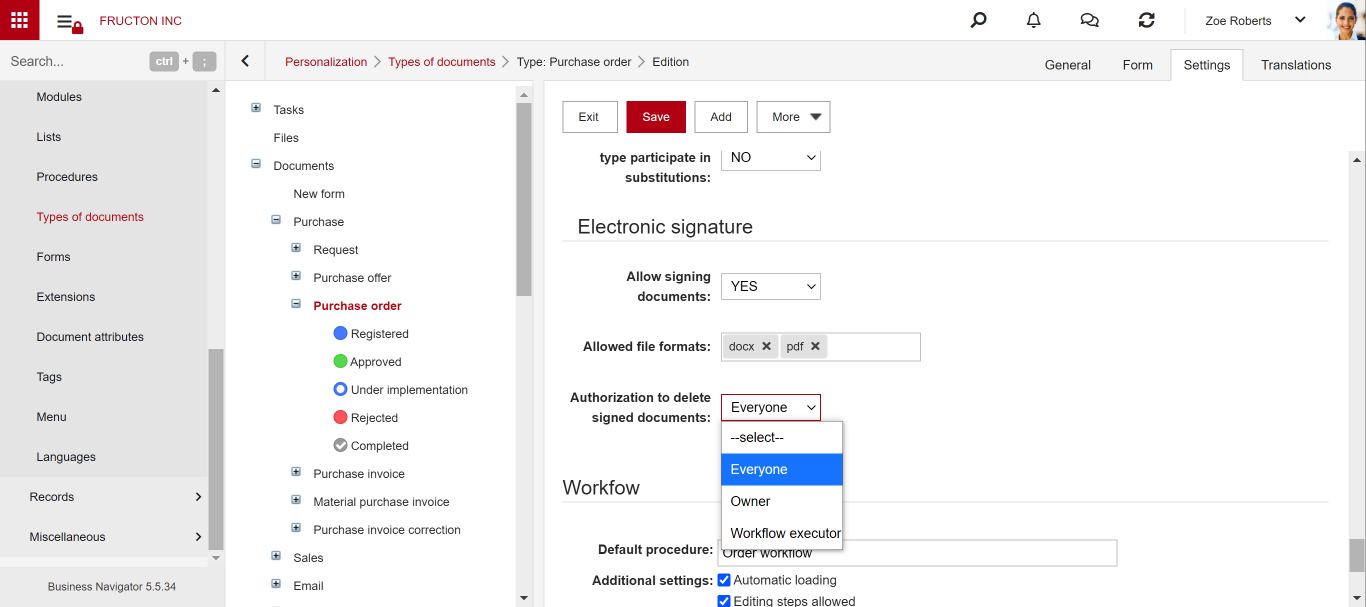
No selection – No one has the right to remove a signed attachment
Everyone – any user with permission to modify the document can delete the signed attachment.
Owner – Only the document owner can remove a signed attachment
Workflow Step Executor – Only the person currently performing the activity in the workflow step can delete the signed attachment.
Electronic signature in practice
When adding a signature, the local application mentioned at the very beginning of the article should be running. If the application is not running, you will get a message informing you about the need to run the application.
To sign a document with an electronic signature, after uploading the document as an attachment, expand the menu on a specific attachment and select “Add signature”. A new rectangular shape will appear on the document pointing to a space where the signature will be placed. The user can move this rectangle to a chosen space on the document. When finished just press Sign. When the certificate selection window appears, after selecting “More options”, we can select the certificate that will be used for signing.




