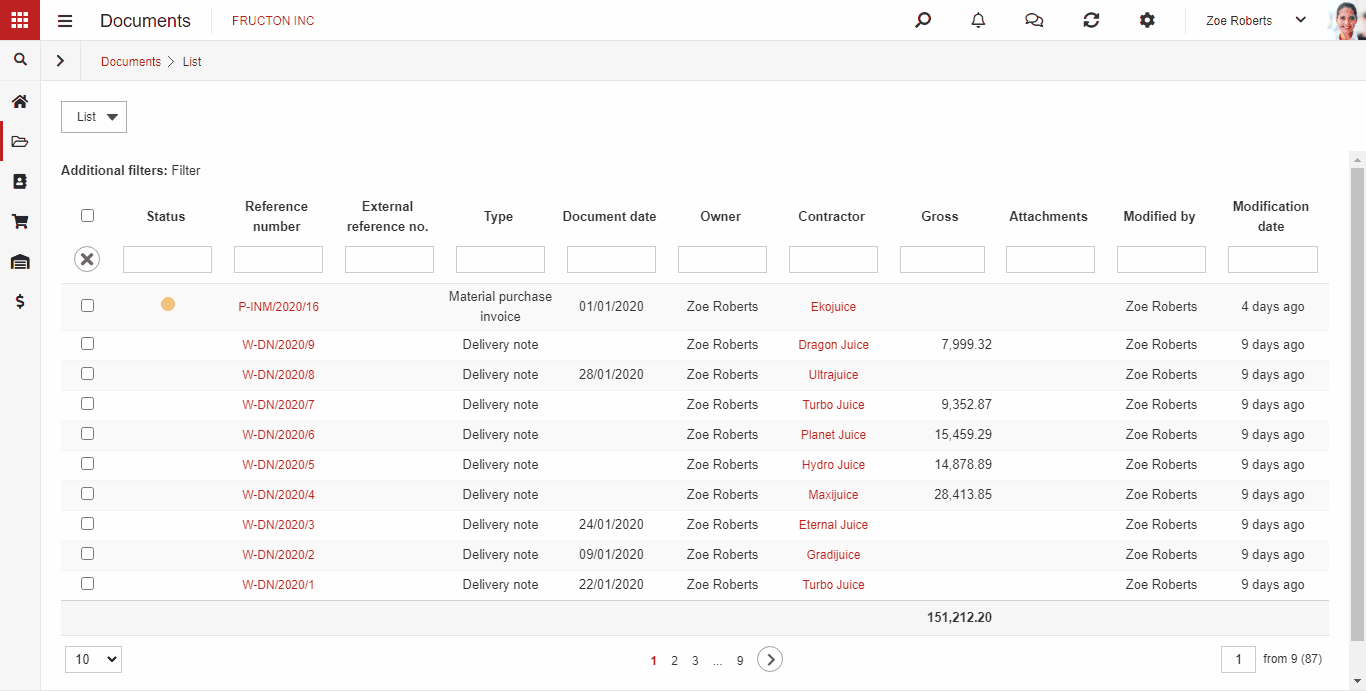What is the list?
The list is a system element responsible for displaying information in modules. It can take two forms:
the most common table

a tree used e.g. in an organizational structure
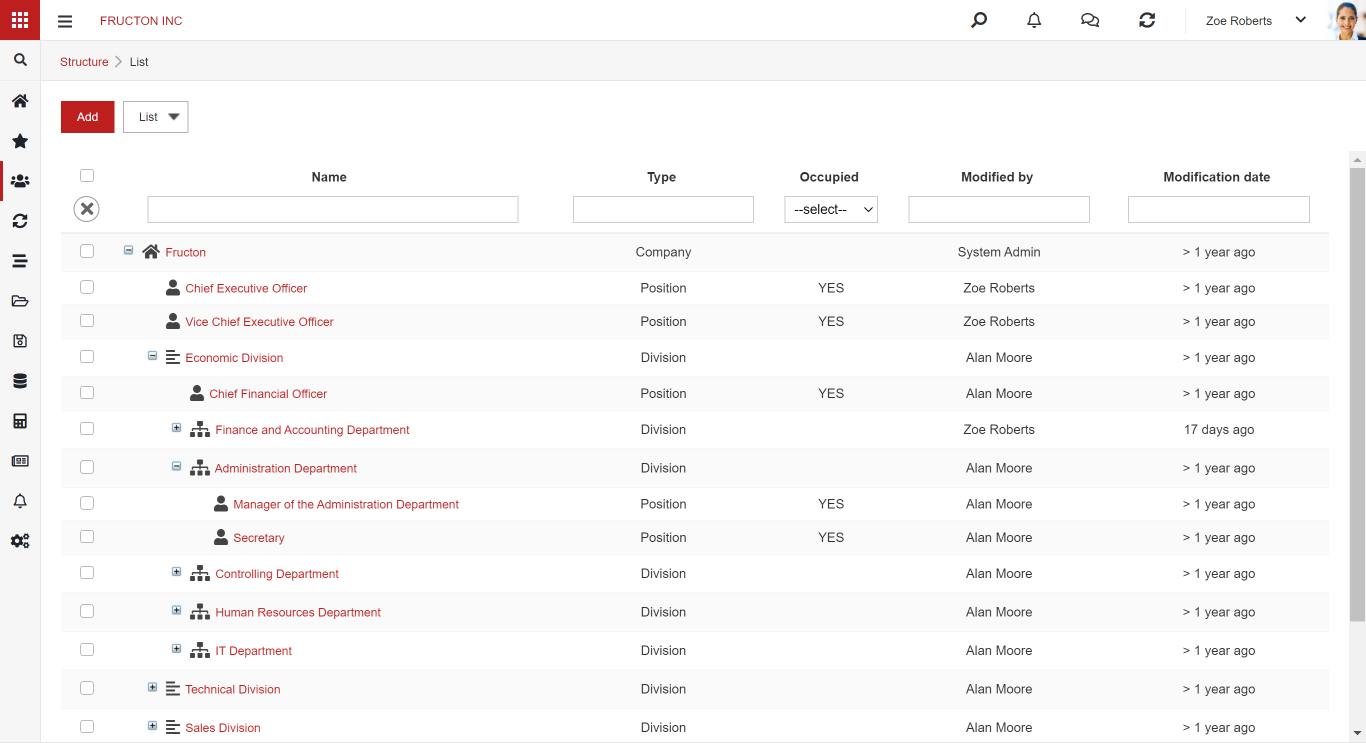
Whichever form the list takes, it has columns and rows of information.
Each list has a standard layout, including:
- Column name
- The fields for entering the column filtering value
- Button to disable column filtering
- CheckBox to select a row
- PoszekBox that allows you to select all lines on the current page
- The field responsible for the number of displayed elements on the page
- Navigation through the list pages
- Information on which page is currently displayed along with the total number of items in the list

After entering a value into the filter field, the list is filtered depending on the column settings. To disable the filter, press the X in the red circle on the left.
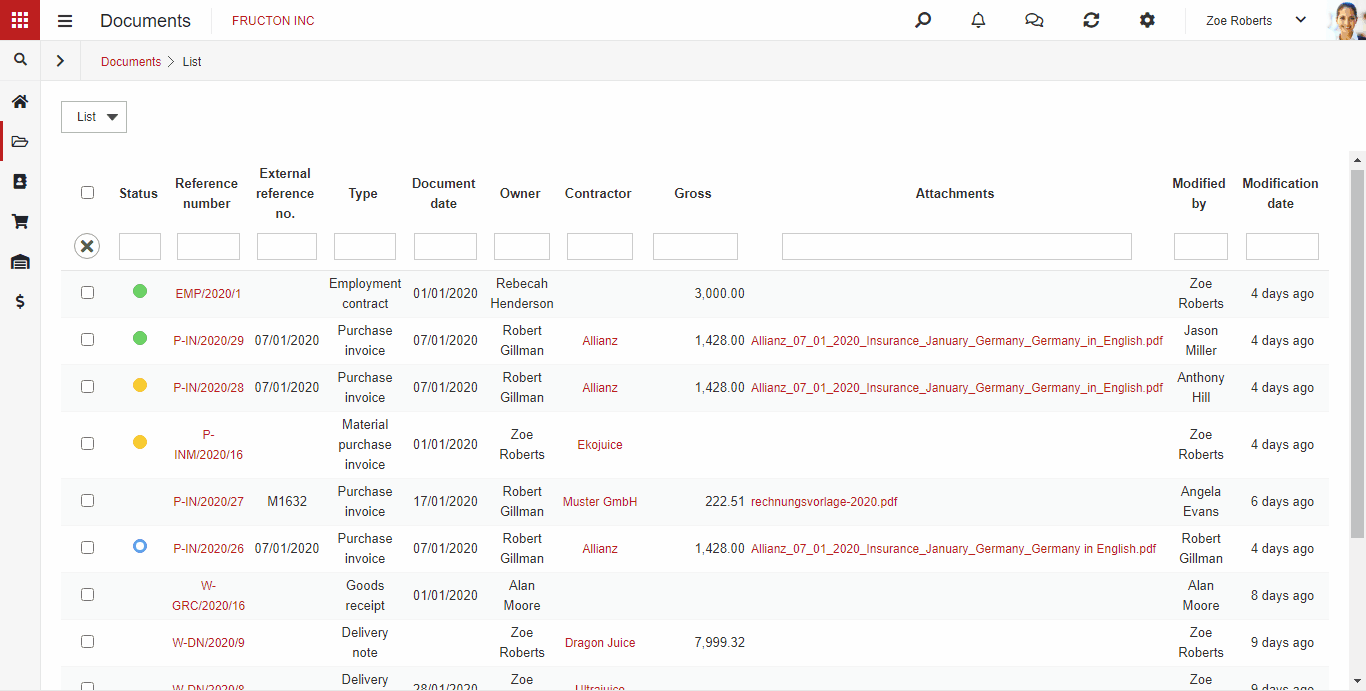
After clicking on a column name, it is filtered from A-Z or from the largest to the smallest. When pressed again, the filtering is reversed, i.e. from Z-A or from lowest to highest. To remove the filter, press the X in the red circle.
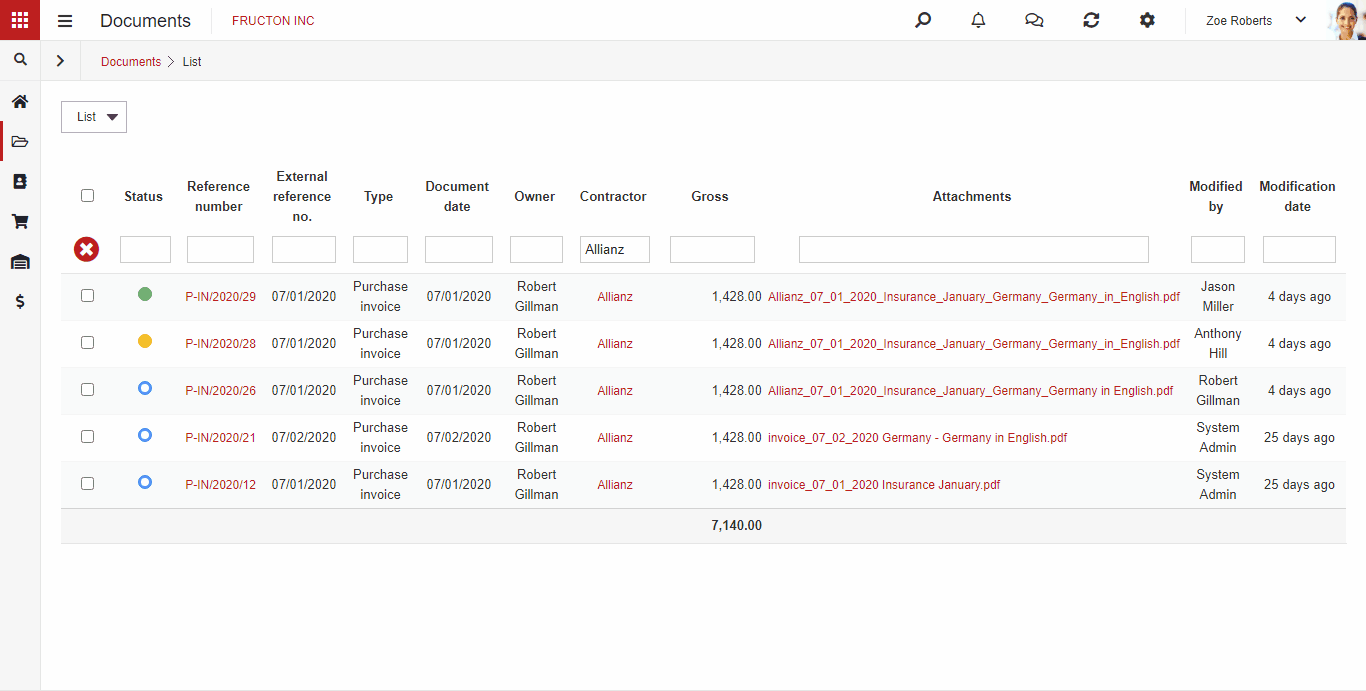
How do I configure the list for viewing documents?
STEP 1: Each list has an option List -> Column settings.
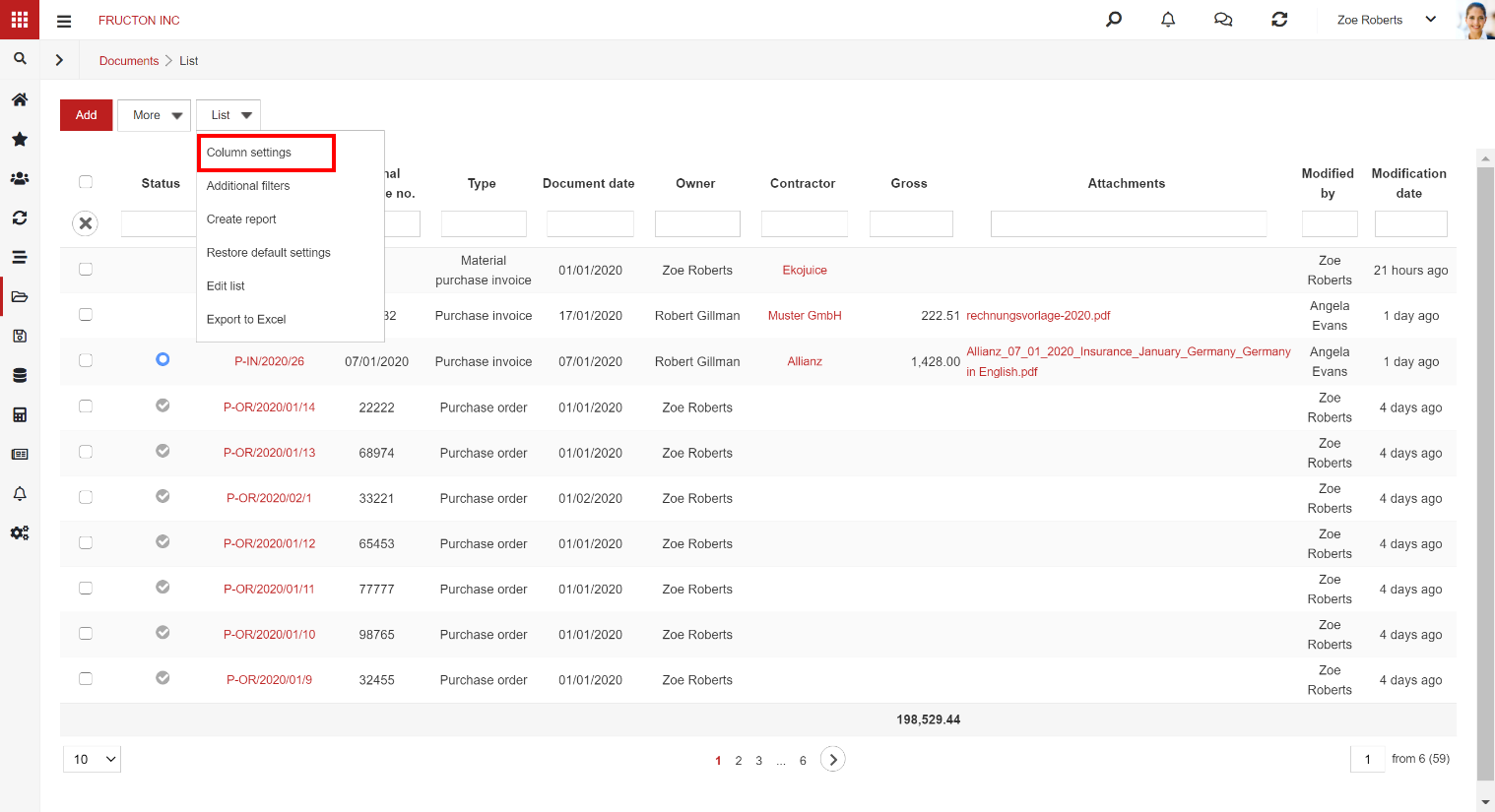
STEP 2: Running this option allows you to select the columns you want in our configuration. After selecting the columns, save the changes and select the operator to which the filter should operate. For example, we have several options available for the Owner field.
WARNING! All changes to the list are visible only to the logged in user for whom the changes were made. Each user can have his own configuration of columns.
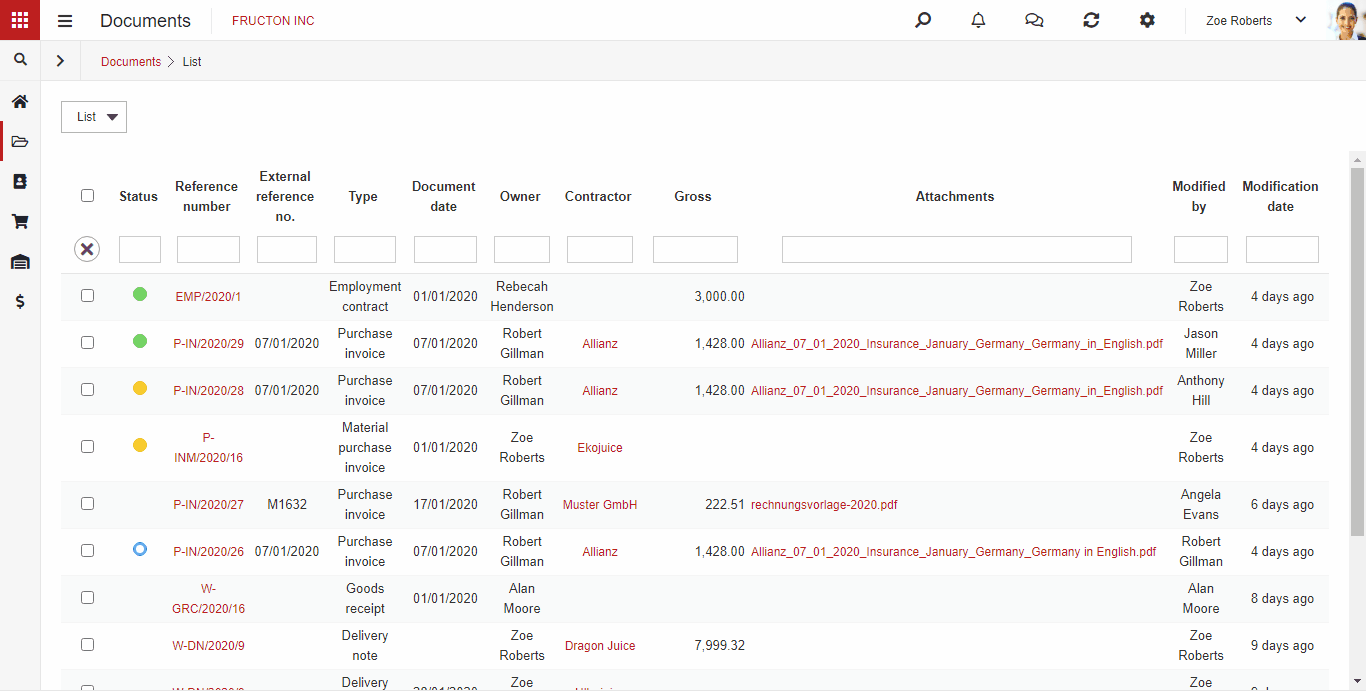
STEP 3: This option also allows you to change the order of displaying columns by dragging the selected item up or down.
How to create your own filters for viewing documents?
STEP 1: Each list has the option List -> Additional filters.
STEP 2: Setting this option allows you to create your own filter. At the beginning of creating input the filter name and then press the add button, which adds a field that allows you to enter the filtering condition.
STEP 3: Select the name of the column by which the value is to be filtered and the value operator.
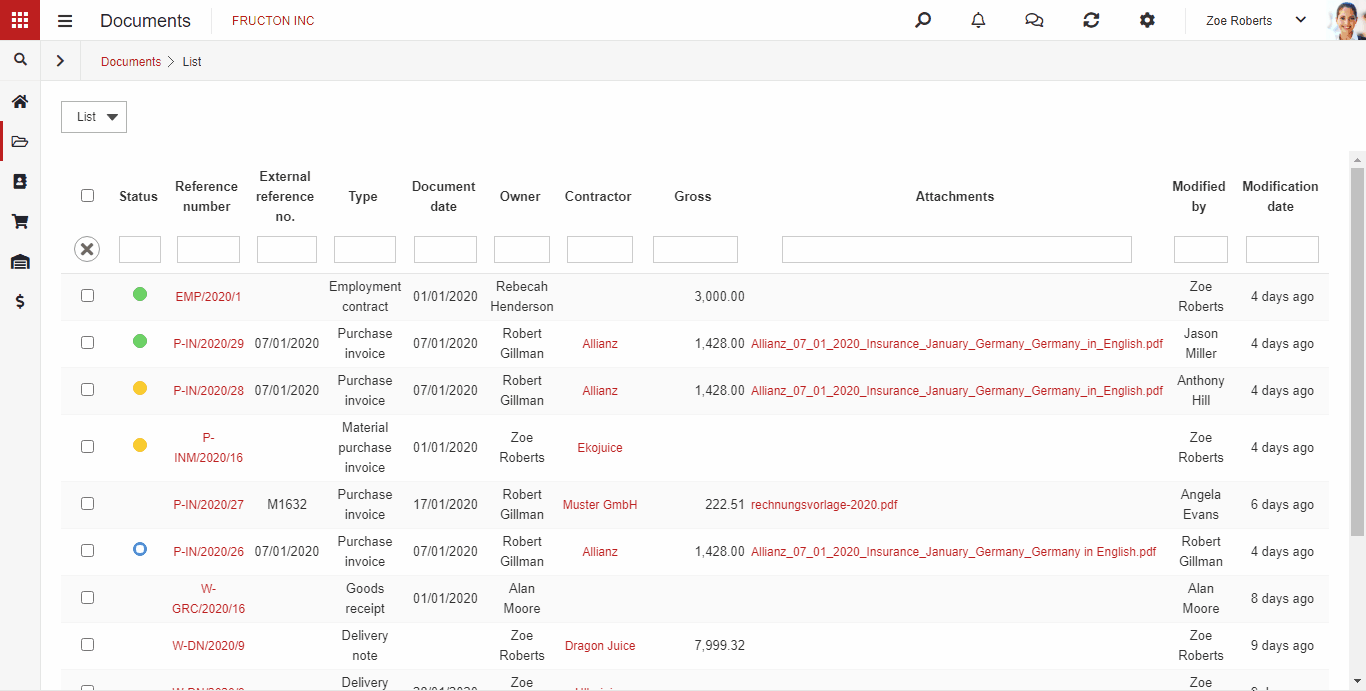
STEP 4: Setting the value, for example, after enabling the filter, the documents whose owner is Ewa Bielawska should appear, for this purpose, set the value to Constant and enter Ewa Bielawska in the last field. After adding a condition, you can activate the filter by pressing the Apply button or add another filtering condition by pressing the Add button.
How to remove an enabled custom filter?
STEP 1: Go to: List -> Additional filters.
STEP 2: The currently used filter will be displayed. To turn off the filter, press the clean button. The filter is saved and when you go back to Additional Filters you will have the option to turn it on again.