How to create a new form
STEP 1. Enter the Settings application
STEP 2. Select Personalization / Form
STEP 3. Select the option add.
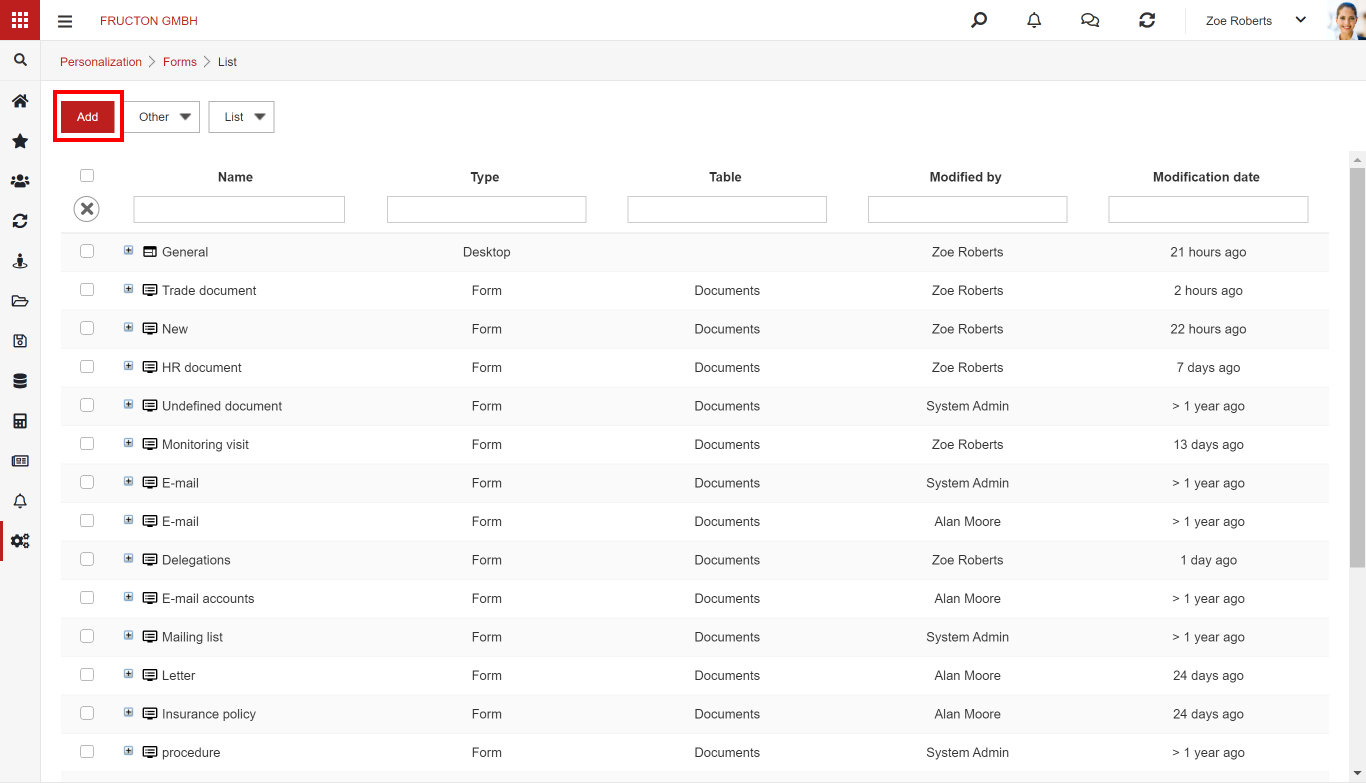
A window with the basic configuration of the form will open. Select the Type – you can choose between Form or Desktop.
A form is a standard object on the basis of which we can create document types. It can be the basis for an invoice, vacation request, etc.
A desktop is a special type of form that is used to present data. When starting the NAVIGATOR system, the first thing we see is the desktop. As a rule, we do not place fields for entering data on the desktop, but only for their presentation.
After selecting the Type, select the Group – it will allow associating the form with the application in which it will be used. Most often, we will want to create forms for Documents. Finally, the name of the form should be given. After saving, we will gain access to the visual editor.

Basic form elements
STEP 4. Adding bookmarks
The first thing we need to do is add Tabs. Each form must have at least one tab. A tab can be added by clicking on the + symbol in the upper right corner of the window.

After switching to the tab, we have the option of adding further form elements.
STEP 5. Adding containers
Containers are the basic elements which are used to arrange the remaining elements on the form. We can freely change the size of the containers. The system will try to arrange containers to take the least space on the form. If there is no enough space for containers to be placed one next to another, the container of the right will drop beneath other containers.

STEP 6. Adding form elements
Having set up containers, we can place other elements in them – including containers.
It is worth to mention that in order to link the form to the document type, it must have the following fields:
- Company
- Type
- Category
- Permissions

Some items will not be visible on the form creator until you save the form.

Changes to the form
Adapting the form to the needs
By changing the size and arrangement of containers, dragging elements between containers and putting them in the right order, we can give the final touch to the form.

Duplicate items
If we need to place many elements of the same type on the form, we can, instead of laboriously dragging them from the side panel, place one element on the form and then duplicate it. We can duplicate both simple elements and entire structures such as a container or tab.

Edit item
Each of the elements placed on the form can be edited. Selecting this option will close the visual editor and proceed to edit item details.




