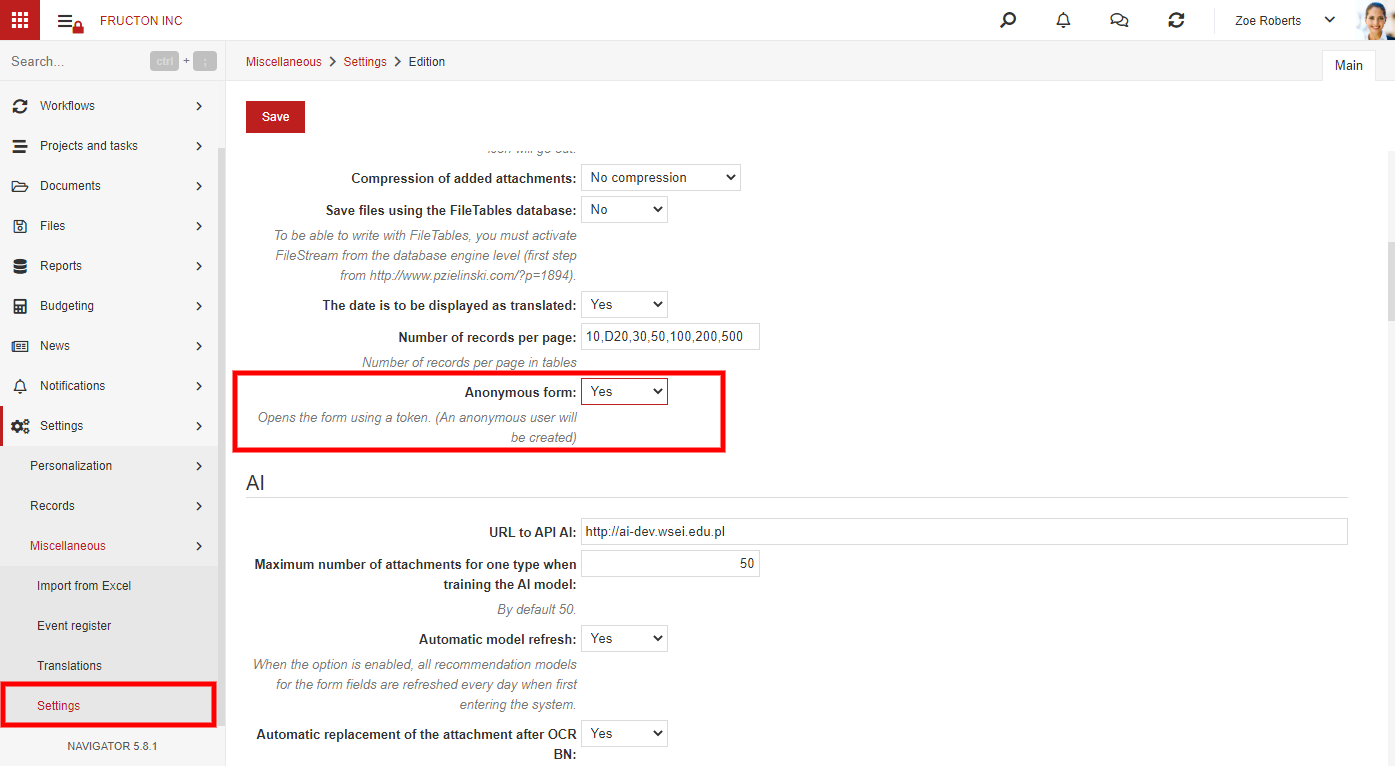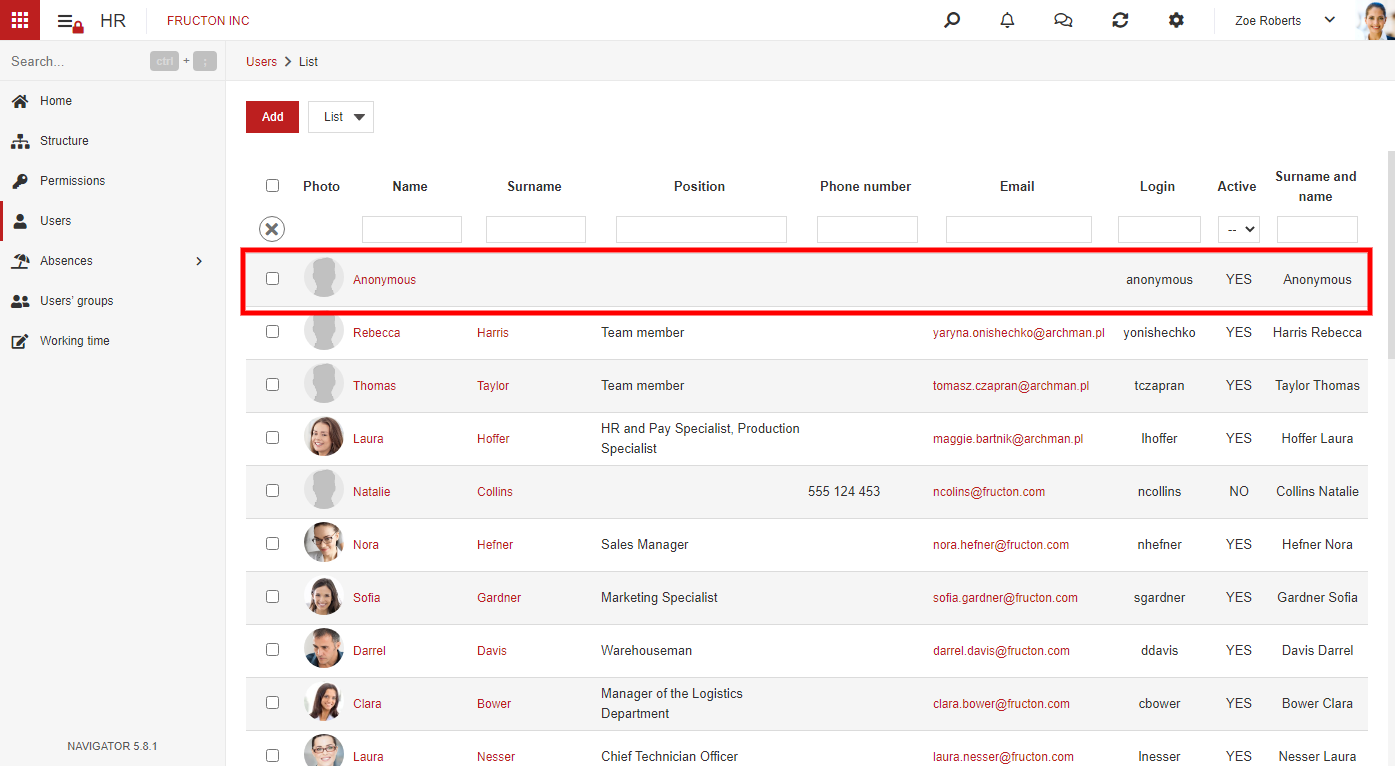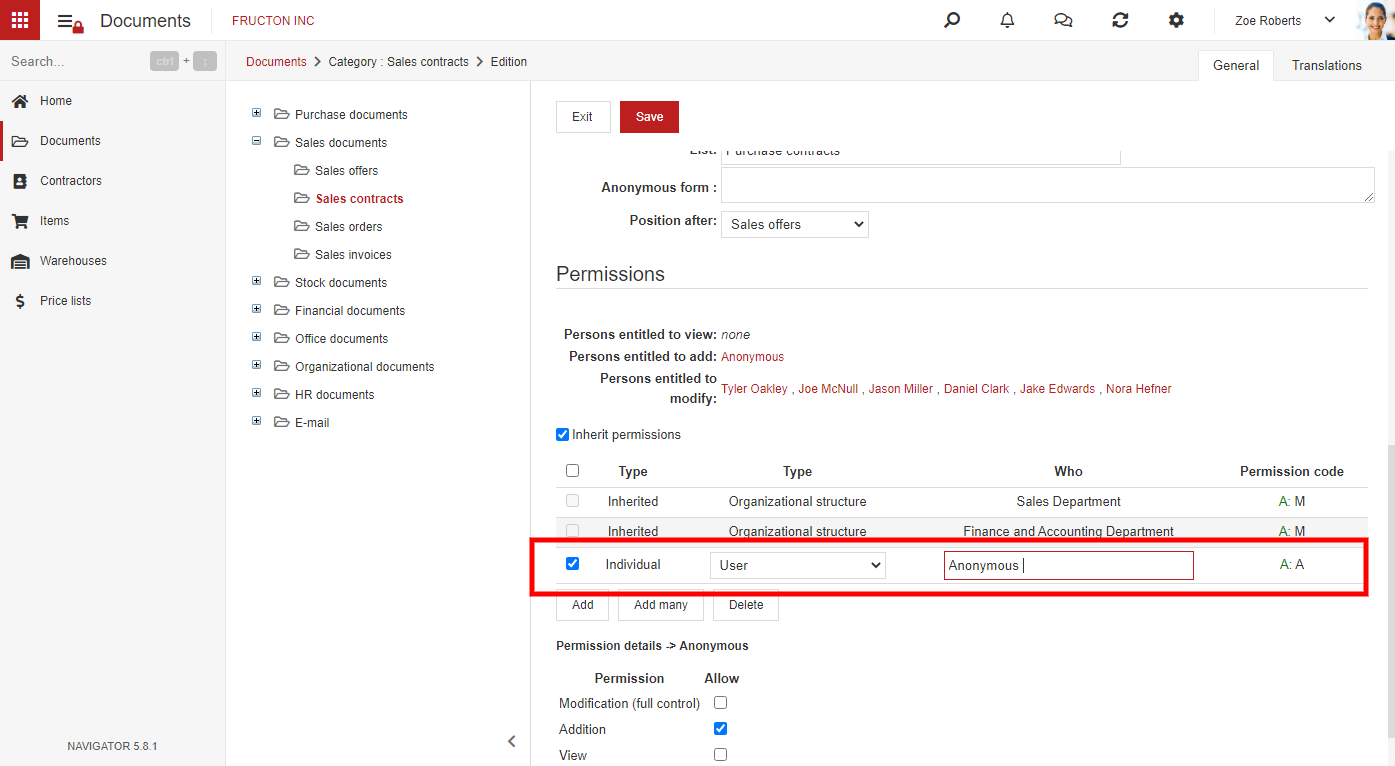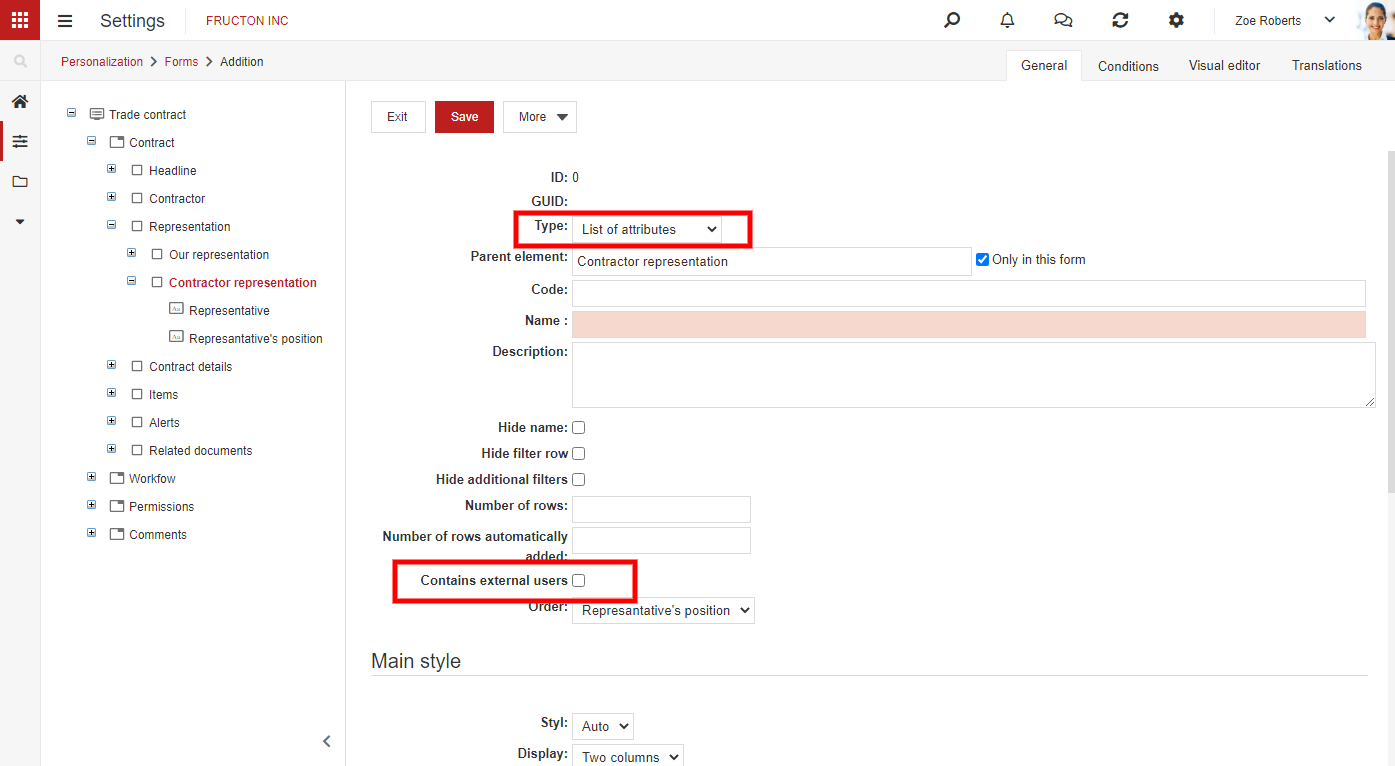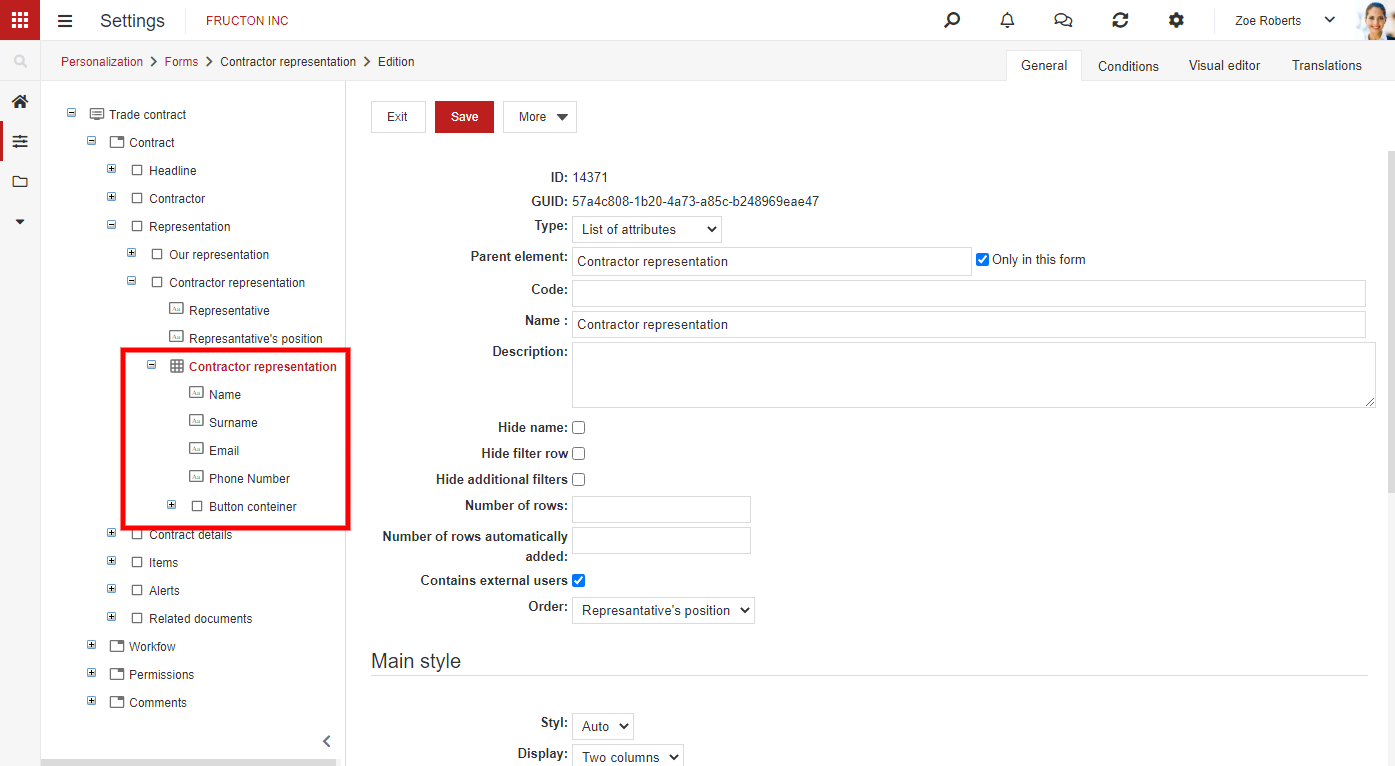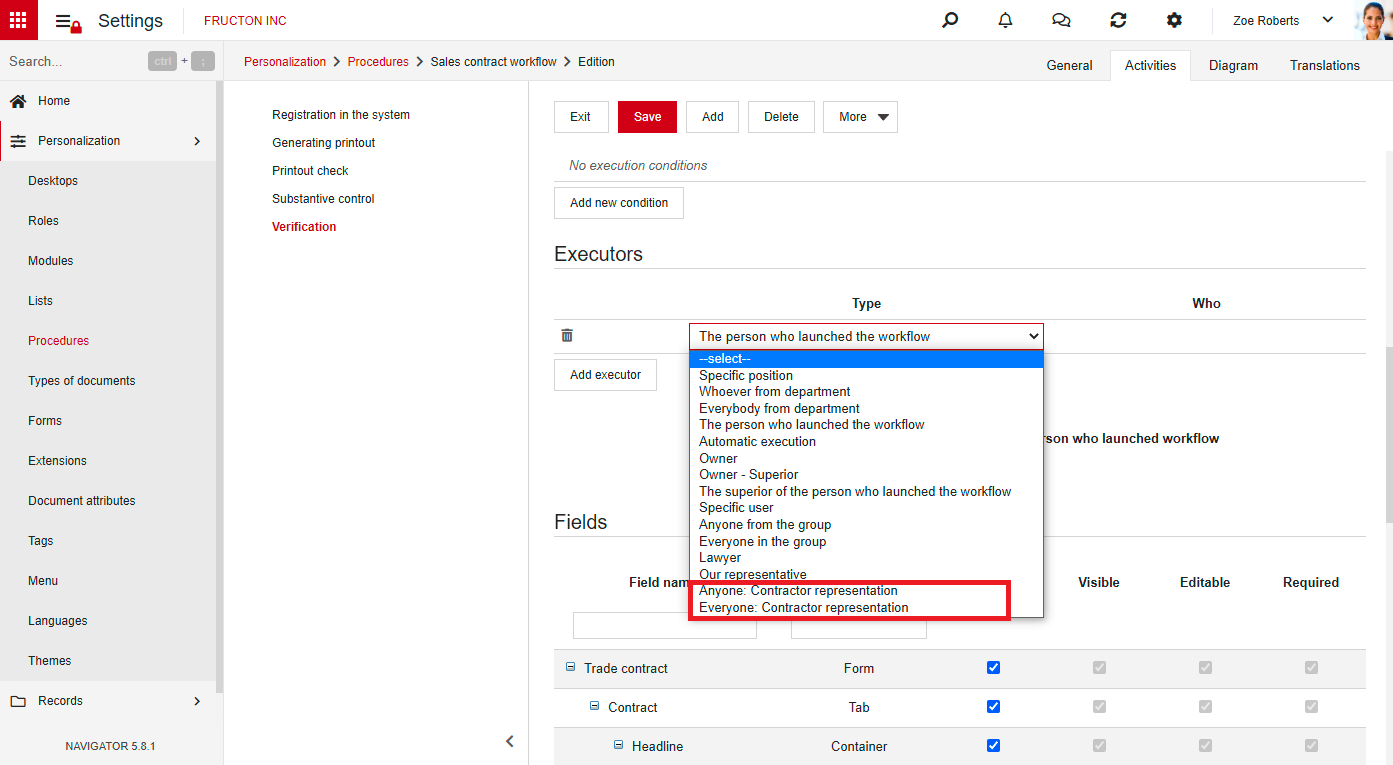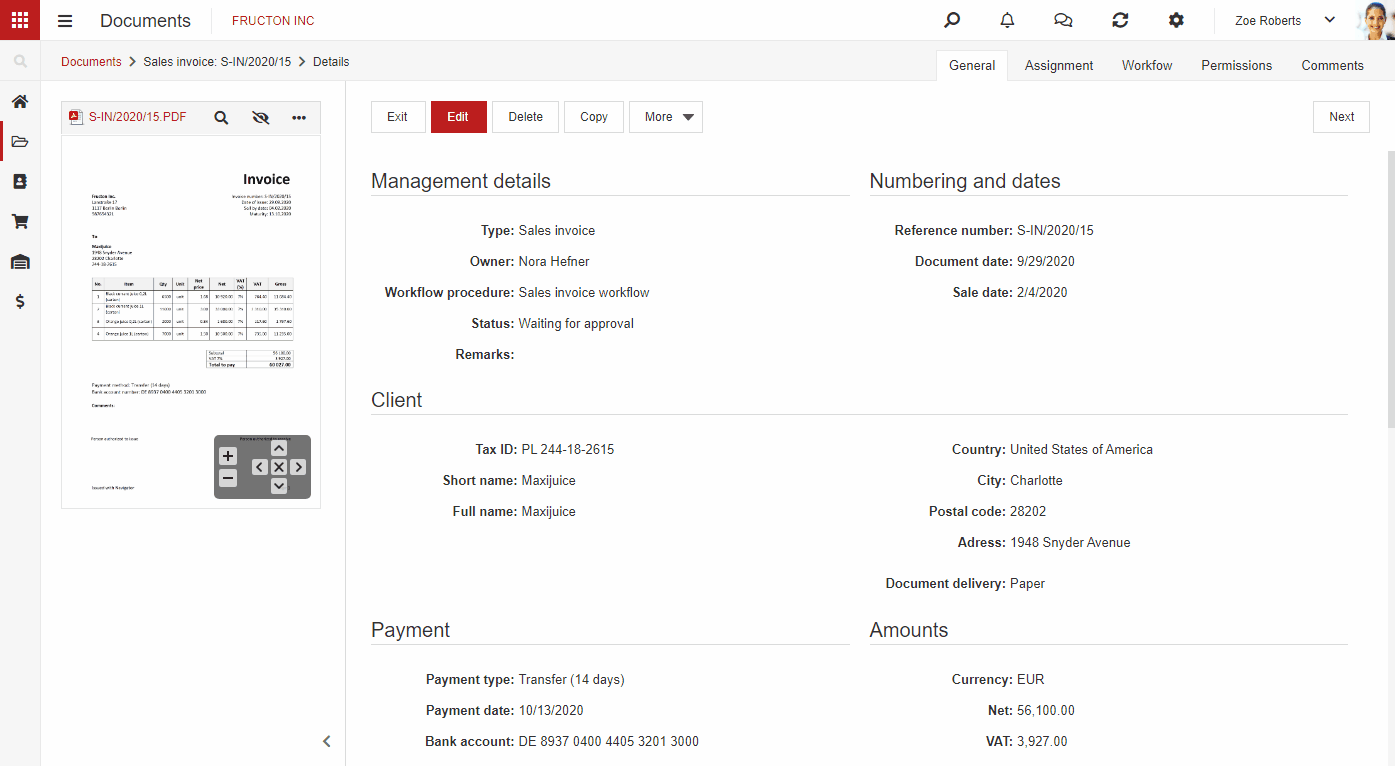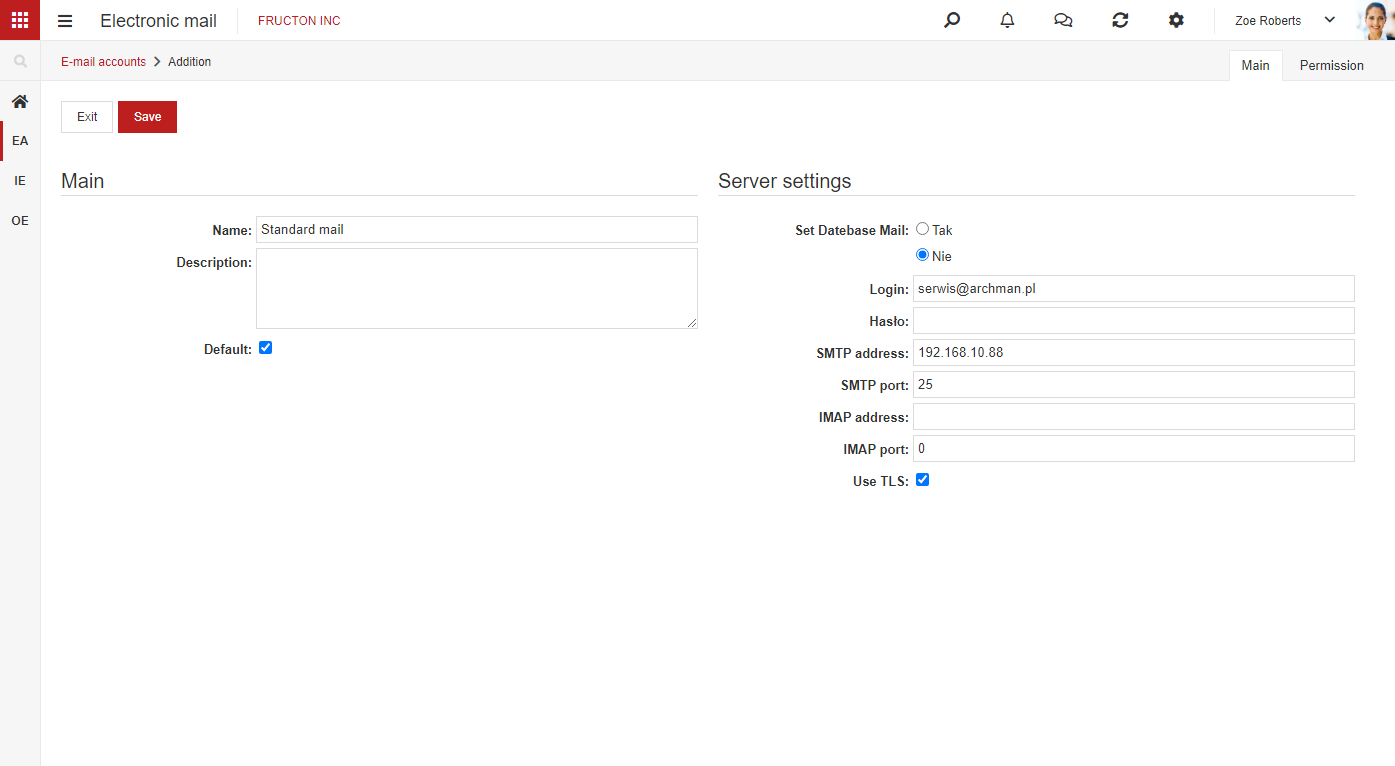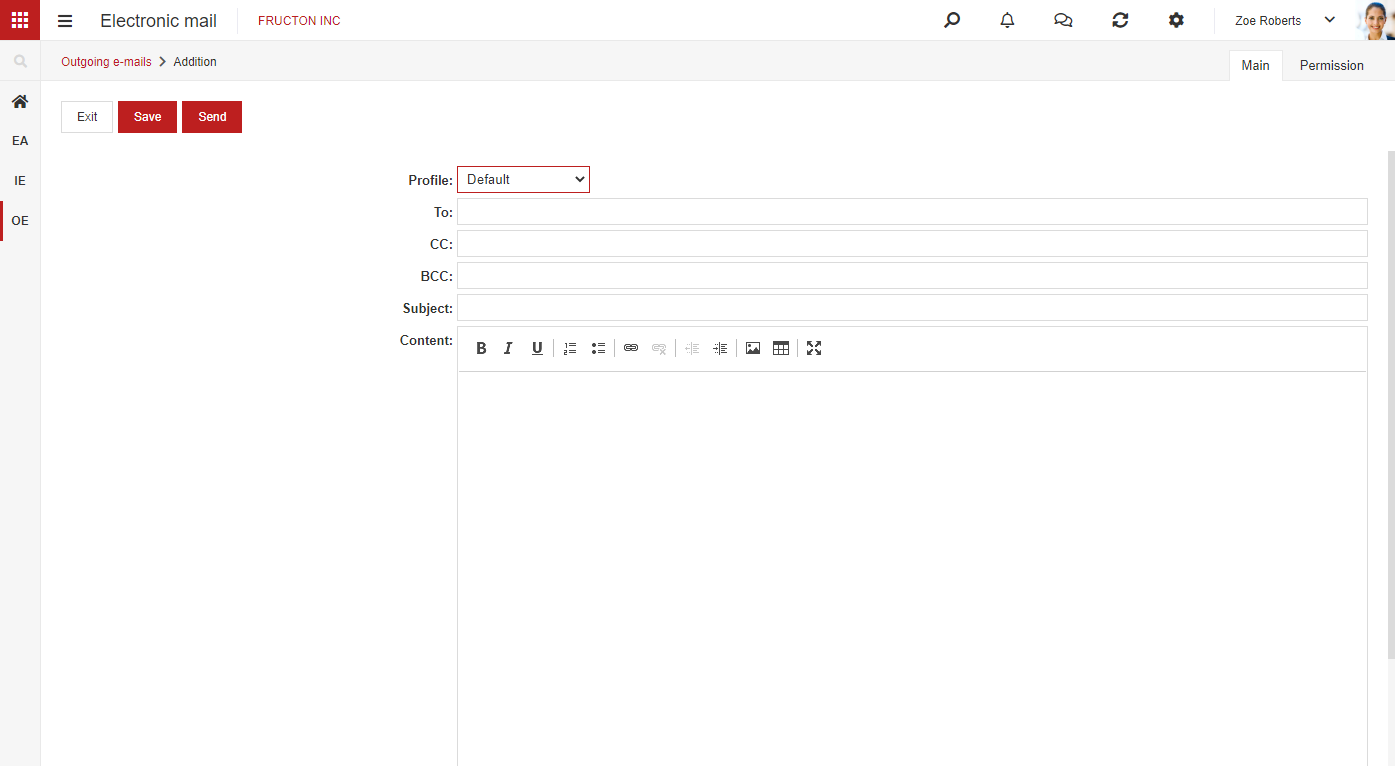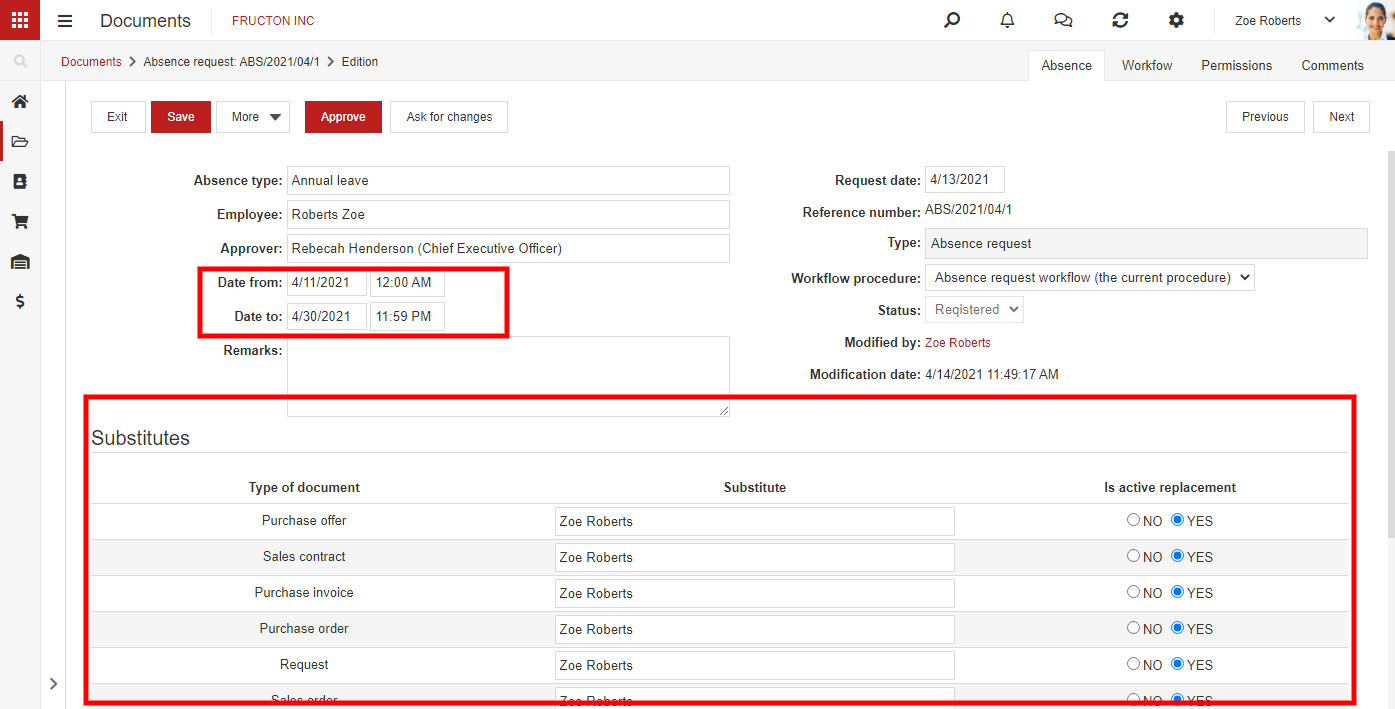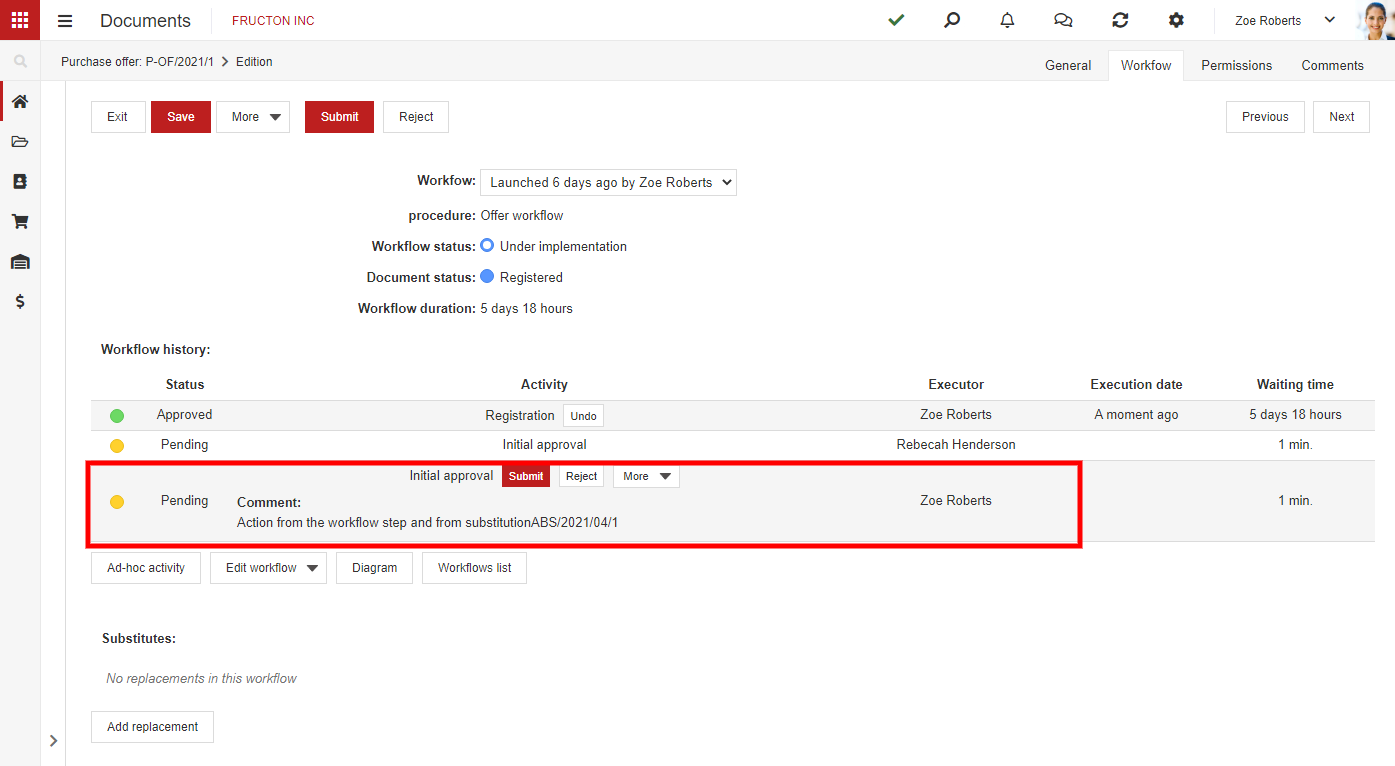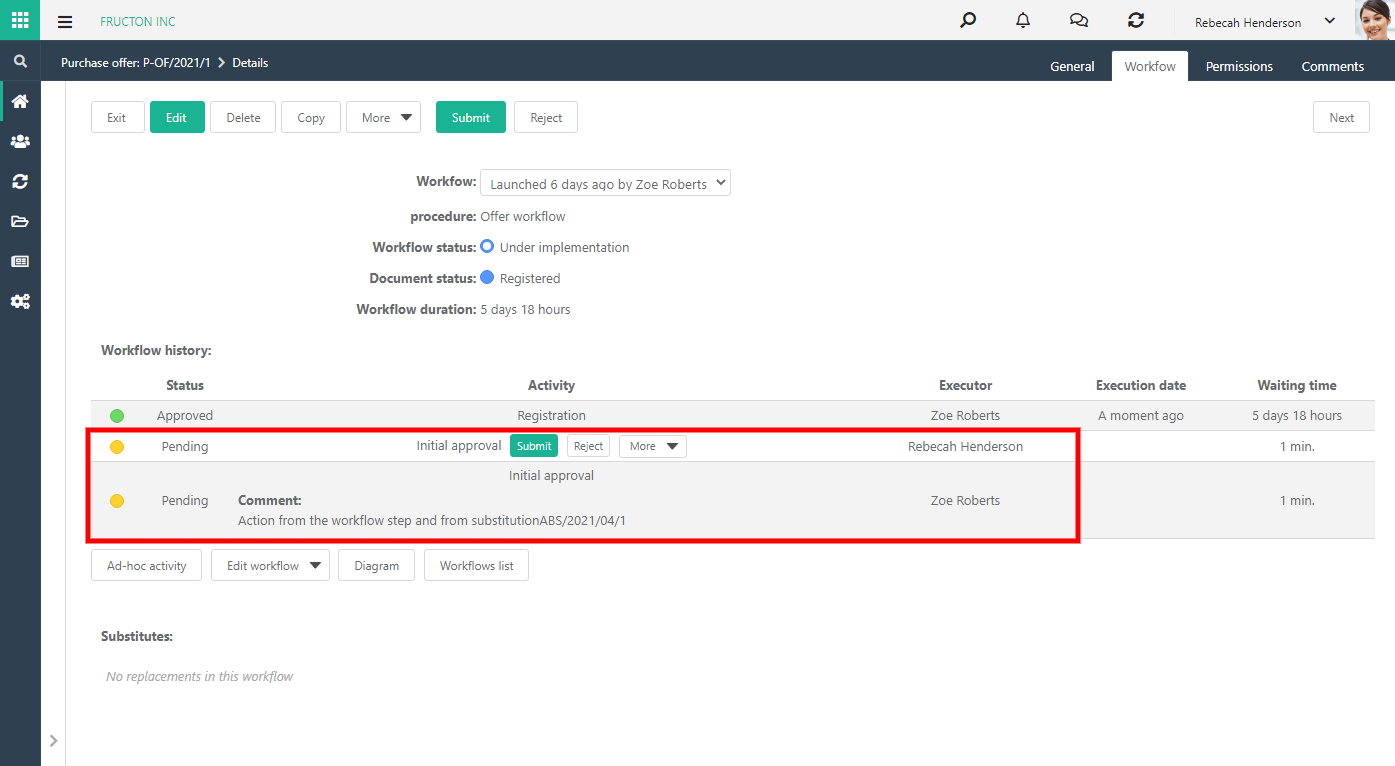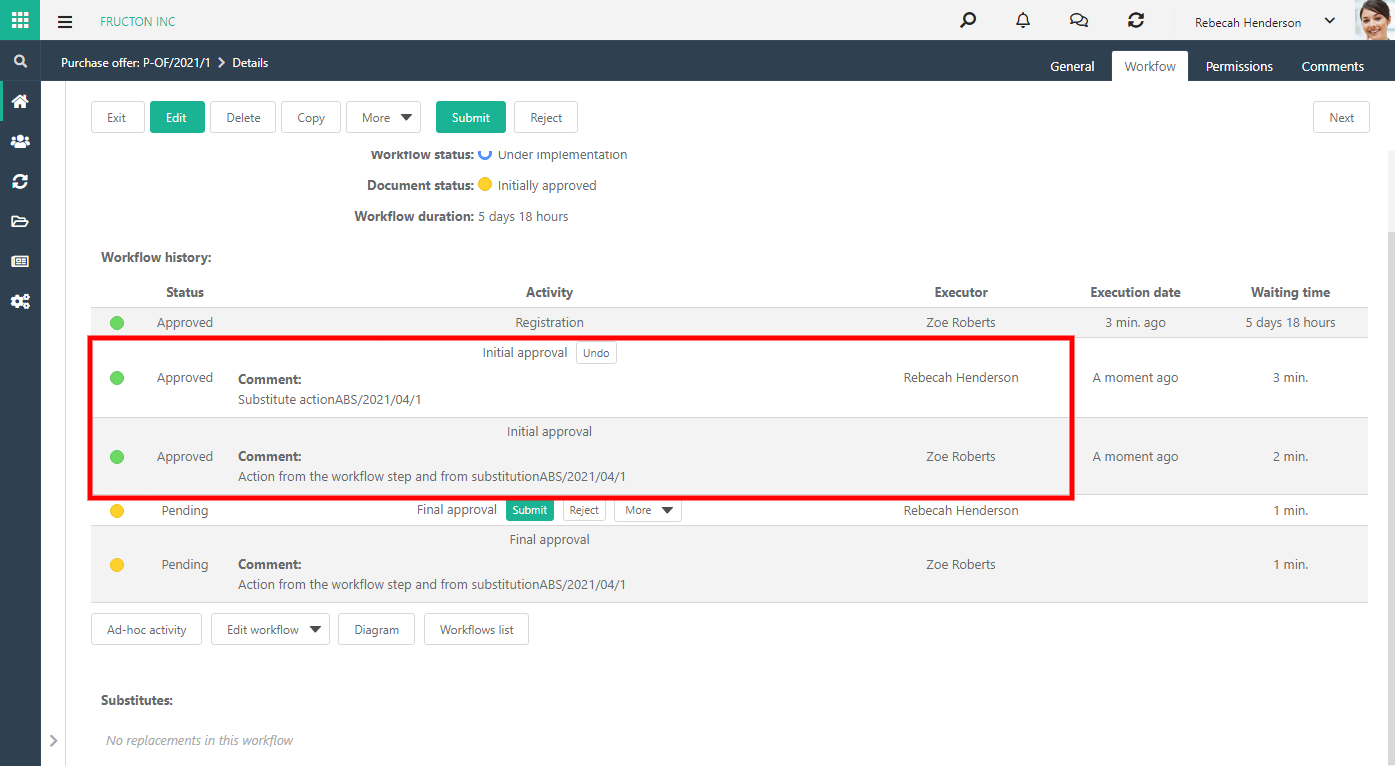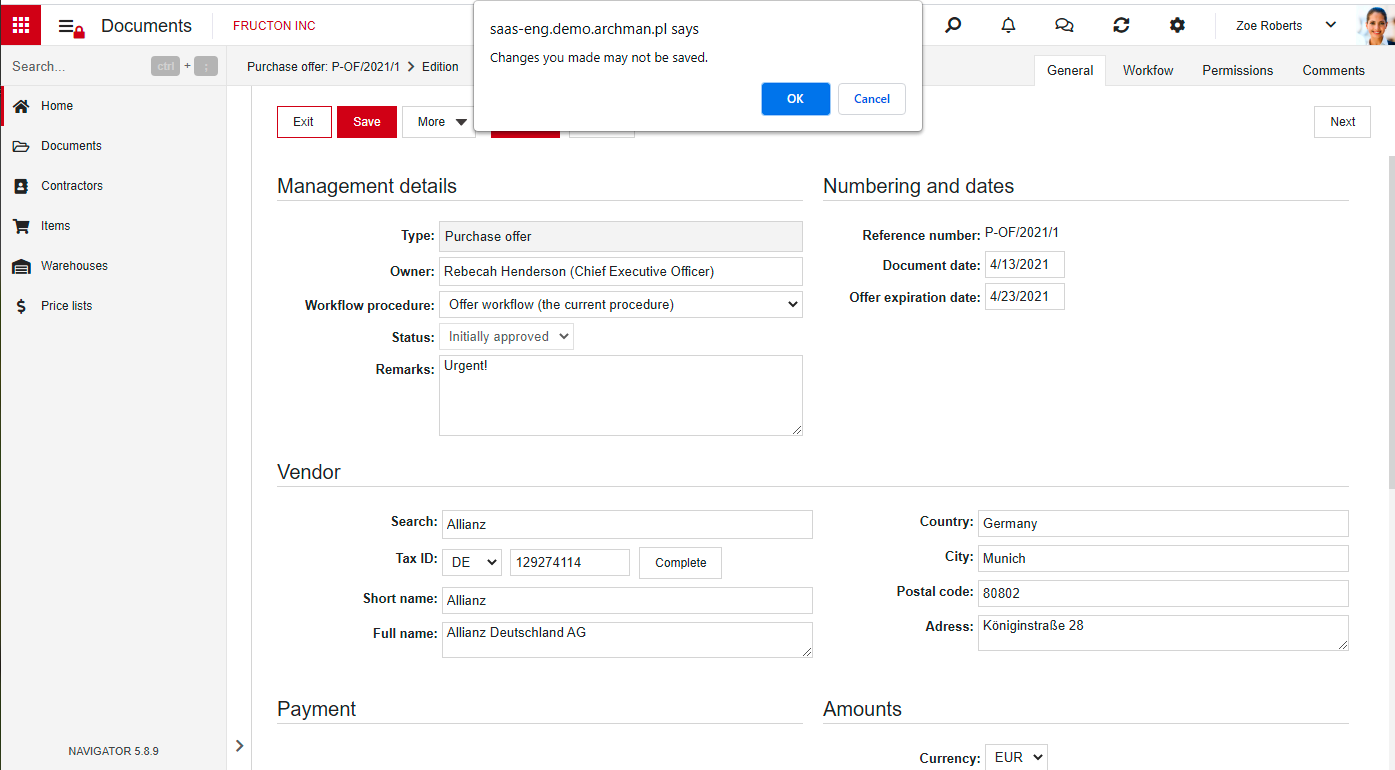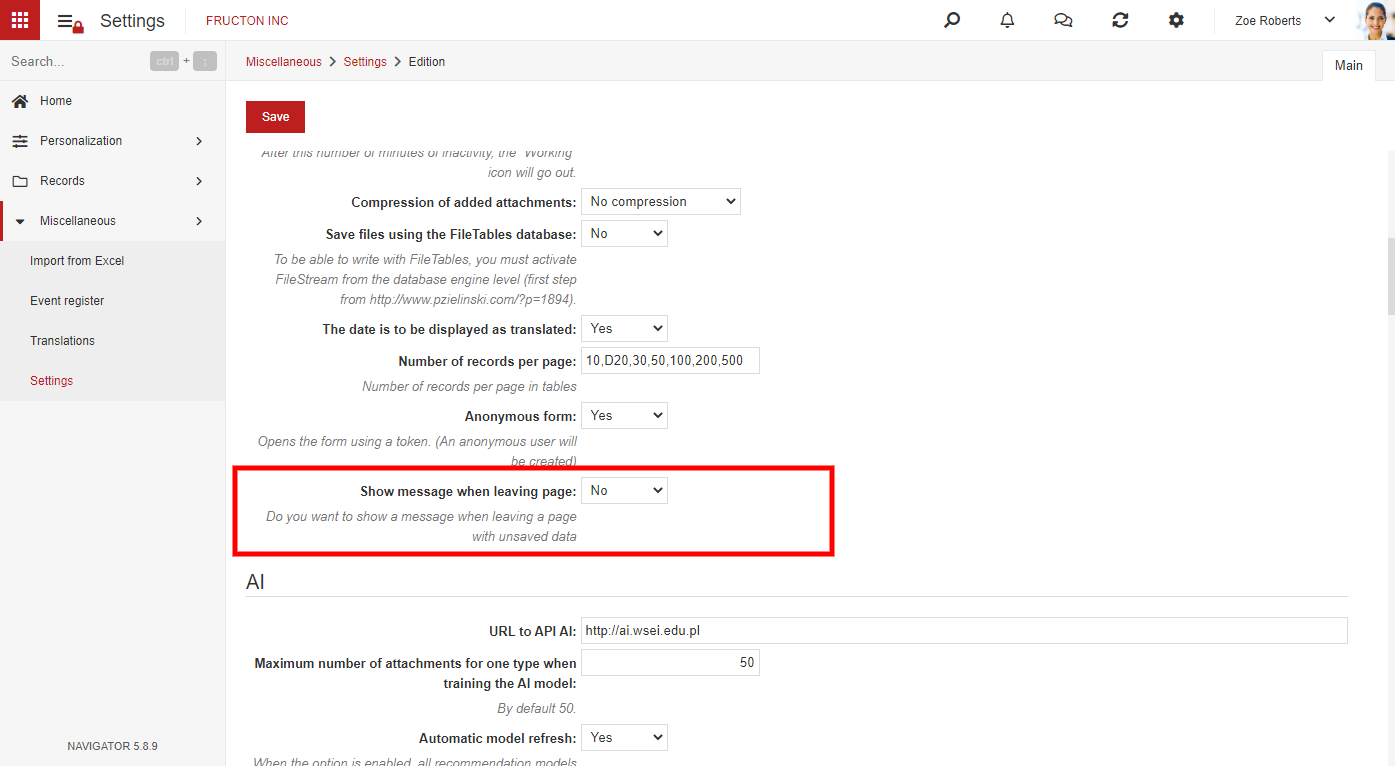Anonymous forms
The possibility of anonymous access to documents in the system has been added. This improvement is based on the possibility of generating a special link to the form and sharing it with a person who does not have an account in the system. Such a person can create a new document and save it in the system.
In order to make forms available, the system configuration must be modified. This can only be done via the configuration form (Settings> Miscellaneous> Settings). The setting is in the Application (Anonymous Form) section. Saving the settings will run an additional system configuration (e.g. creating an anonymous user), so setting this option directly in the Sg table in the database will not allow the use of an anonymous form.
When you set Anonymous Form to Yes, you can configure the form you want to share. Note: Even if you set this option to No, the system will still have options for the anonymous form. The setting, without enabling the anonymous form in the system configuration, will not work.
When saving the configuration, a special user with Anonymous login is created, which can be seen in the HR application (HR> Users). At the same time, appropriate permissions are granted to him. It is best not to edit the settings for this user as it may disrupt the operation of the anonymous form.
The last step is to add permissions for Anonymous user to the categories of documents we want to share (Documents> category selection> Edit document category). After adding the permissions to add documents, a link to the anonymous form will appear. You can simply send it to the person – after entering the link, the person will be able to fill in and save the document without having to enter their login or password.
Sharing documents externally
The ability to send a document from the Navigator system to a person who does not have an account in the system has been added. Contrary to the previous improvement, in this we have the option to share an existing, saved document. After inserting an action in the workflow procedure, it is possible to delegate the action on the document to a person outside the system. The action generates an e-mail with a link and code to the system. After entering the link, the user sees the document and can perform standard workflow activities – Approve document, Reject document, etc.
This functionality can be used, for example, for consultation with an external person (law firm) or for sending a document for signature to a contractor.
In order to be able to make the document available to an external person, the document form must be properly prepared. The form must contain an attribute list (Type: Attribute list). This element has been modified, the “Contains external users” option has been added. If we select this option and save the form, the columns necessary for the document sharing mechanism will be added automatically. The user can add his own columns to the list of attributes, but the generated columns should not be changed.
The last element of the configuration is the workflow process. In defining the performers of a workflow step, there are two new options: “Everybody: External Responsible Person” and “Anyone: External Responsible Person”. They work in the same way as other options of this type, except that they apply to the list of attributes, which is described in the previous section.
Placing a graphic signature on PDF
The PDF signing mechanism has been extended. A user who has an electronic signature may also insert a graphic symbol on the document next to the signature. This is a standard functionality of PDF files that simplify working with signed documents because there is no need to enter the file’s metric and check the signature.
The user has the option to move the signature anywhere in the document, after selecting the place, simply press the Sign button – the signature procedure will be launched, the same as in previous versions of the system.
System e-mail handling
In Business Navigator, an e-mail module has been built using the SMTP, POP3 and IMAP protocols. The user can configure the system so that e-mails from his mailbox are received by the Navigator system and saved as documents in the system.
Changing the substitution mechanism
The mechanism for handling substitutions has been changed in the current version. Configuration and adding substitutions remained unchanged, but the working of the mechanism itself has changed.
It often happened that during short absences, the documents, on the basis of a replacement, were sent to the substitute who did not manage to complete all the work before the replaced person returned from the absence. Even if the substitution was over, only the substitute could go through the process step. Without the actions of the person to whom the action was assigned on the documents, there was no way to delegate the actions back to the person originally assigned to perform the action.
In the current version, a mechanism has been created that checks whether the substitution has ended and if the substitution has ended and the substitute did not manage to perform all the actions assigned to him as a substitute, it automatically rewrites this task back to the person who returned from absence. Additionally, the person who originally was supposed to do the workflow step can do it all the time. During the substitution, the workflow step can be performed either by the substitute or the person being replaced.
The system verifies situations in which the process requires the joint action of many people at a step in the process and also supports substitutions in this case.
The user does not need to configure anything for this improvement to take effect.
Warning on exiting unsaved document
A message has been added to warn the user that he wants to exit a document with unsaved data. The user can ignore the message and leave the document losing the entered data or stay on the document.
After selecting Cancel, the user remains on the document, after selecting OK, he leaves the document without saving the data.
This option is disabled by default, to enable it, go to the system settings form (Settings> Other> Settings)
There is a new entry in the Application section – Show message when leaving page. With this option set to Yes, the standard message is displayed when the user wants to exit the document without saving it. The administrator cannot change the content of the message.