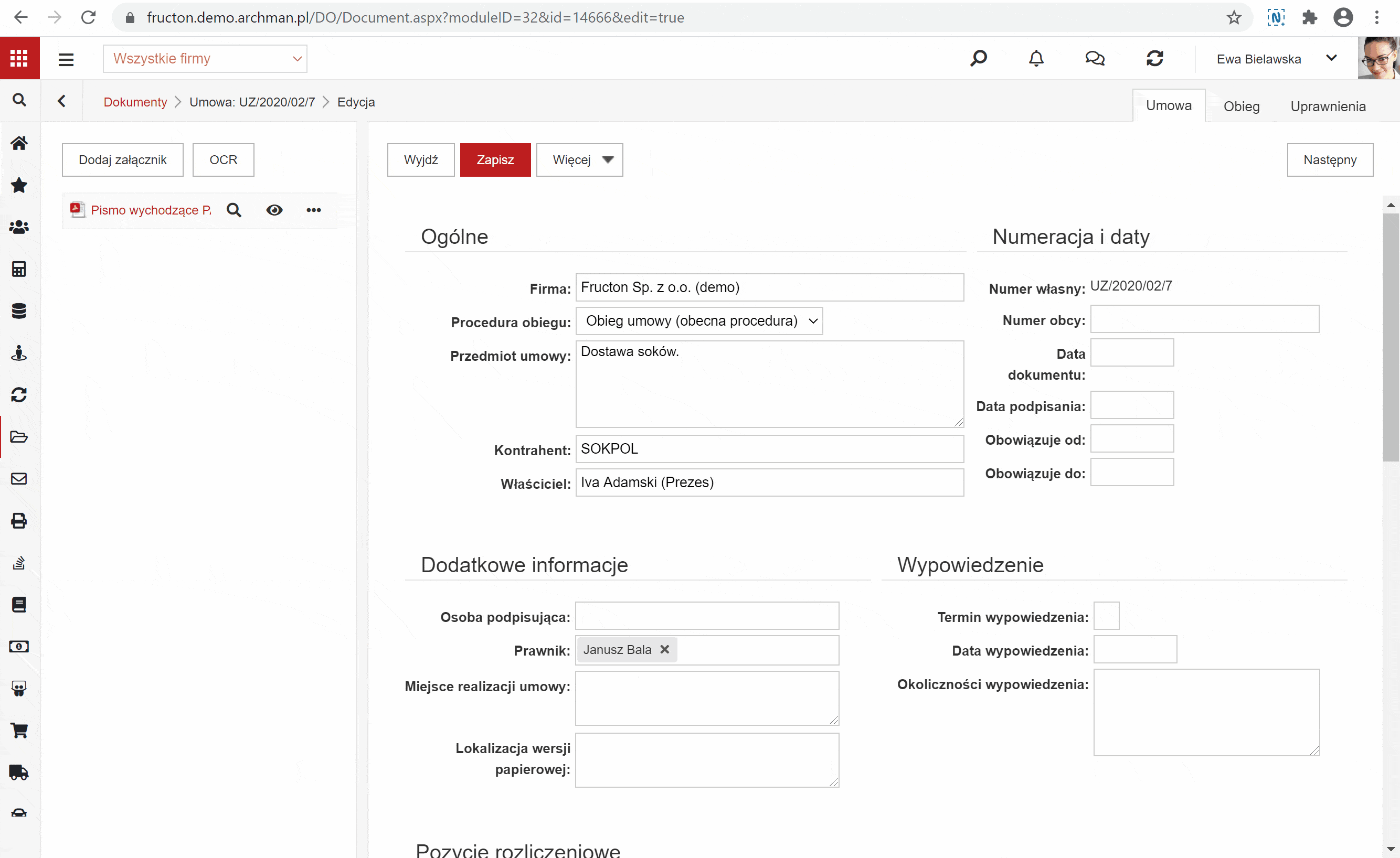W systemie Navigator istnieje możliwość podpis dokumentów pdf oraz Microsoft Office (Word, Excel, PowerPoint) podpisem elektronicznym. Do prawidłowego działania podpisu należy pobrać lokalną aplikację do podpisu oraz skonfigurować system.
Pobieranie aplikacji lokalnej
Przy każdej próbie podpisu dokumentu system sprawdza, czy jest zainstalowana i uruchomiona aplikacja lokalna. Jeżeli nie znajduje aplikacji pojawia się okno z sugestią ściągnięcia aplikacji.
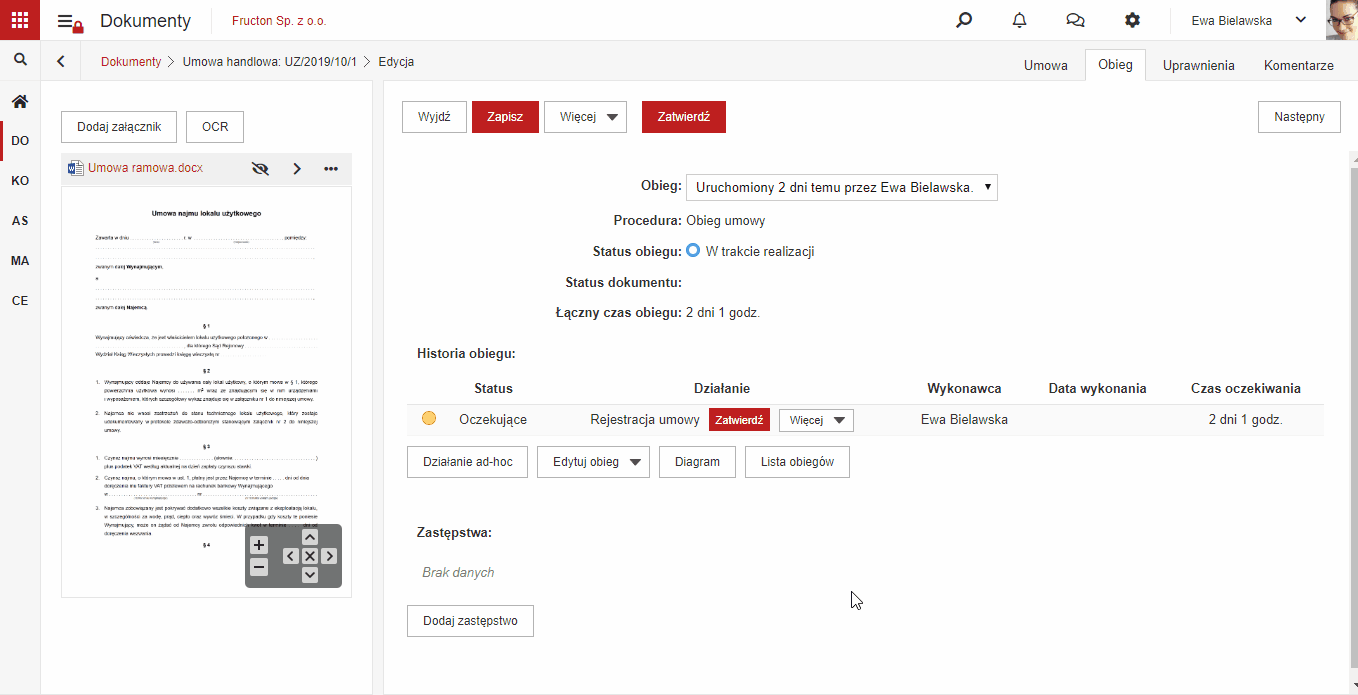
Bezpieczeństwo
Aplikacja lokalna jest napisana przez firmę Archman, jest więc aplikacją bezpieczną. Ponieważ jest używana wyłącznie przez system Navigator niektóre zabezpieczenia antywirusowe mogą potraktować tę aplikację jako potencjalne zagrożenie i sugerować nieuruchamianie ściągniętej aplikacji. Należy zignorować te sugestie.
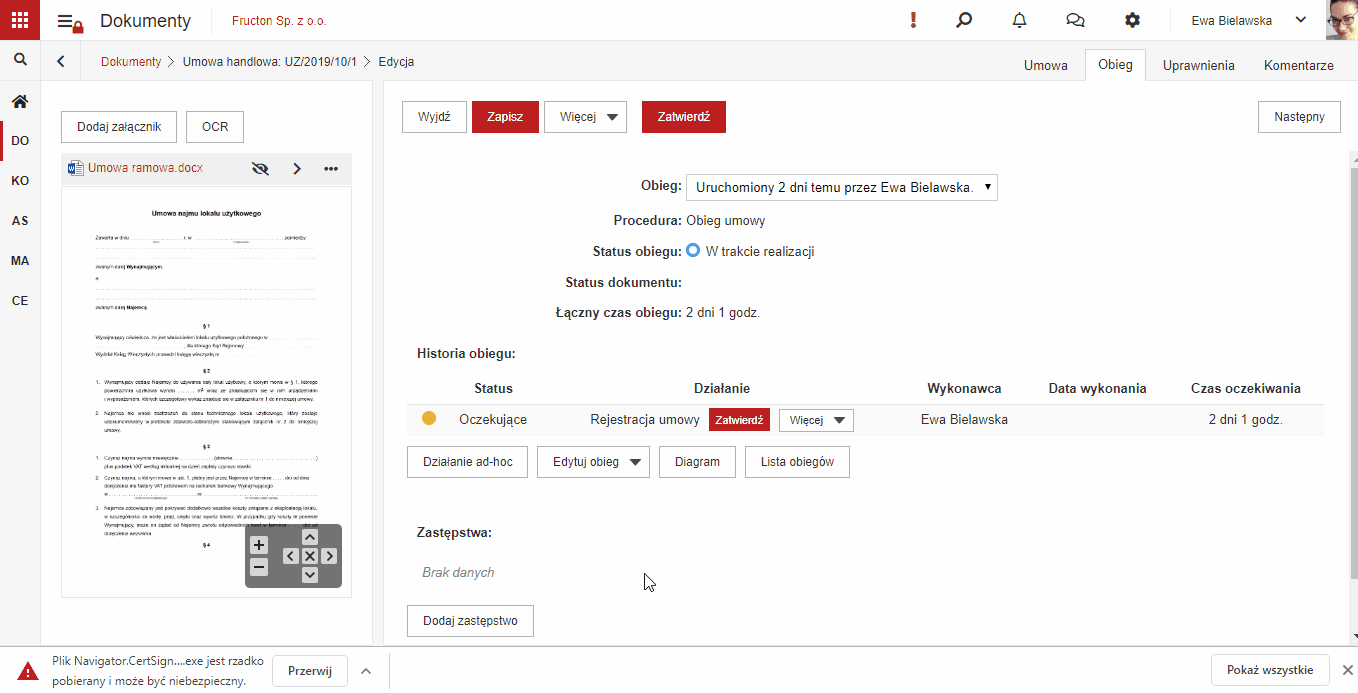
Następnie należy uruchomić ściągniętą aplikację. Można to zrobić np. klikając dwukrotnie na ściągnięty plik. W tym momencie system Windows wyświetli kolejny komunikat o potencjalnym niebezpieczeństwie. Również ten komunikat należy zignorować.
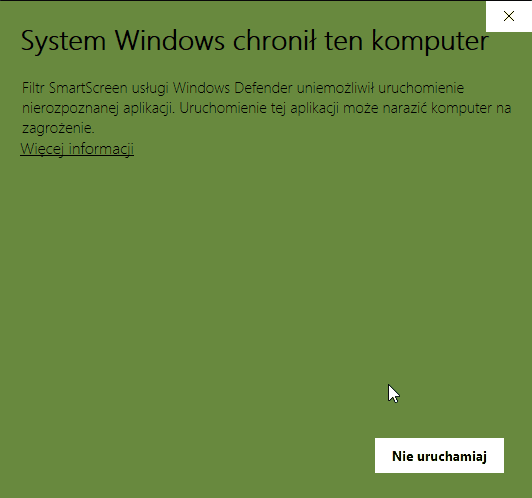
Po uruchomieniu instalatora należy postępować zgodnie z instrukcjami na ekranie. Do standardowej instalacji nie ma potrzeby nic zmieniać.

Konfiguracja systemu
W zakładce Ustawienia w Personalizacja > Typy dokumentów pojawiła się nowa sekcja: Podpis elektroniczny. Do ustawienia są trzy parametry definiujące prace procedury podpisu dokumentu.
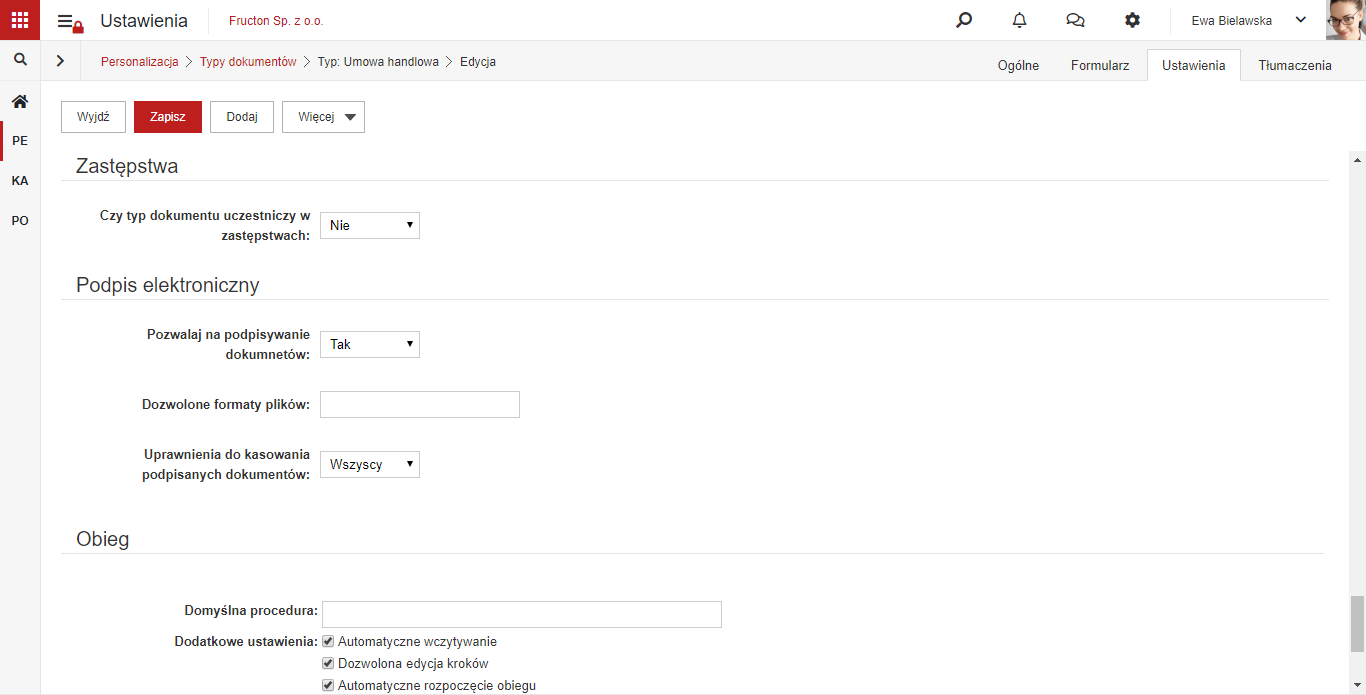
Pozwalaj na podpisywanie dokumentów
Do wyboru są opcje Tak i Nie. Po wybraniu Tak w menu załącznika pojawiają się opcje związane z podpisem elektronicznym. Podpisywać można tylko te typy dokumentów, które w konfiguracji mają ustawioną wartość Tak w tym miejscu.
Dozwolone formaty plików
W tej kontrolce możemy wybrać jakie typy plików mogą być podpisywane.
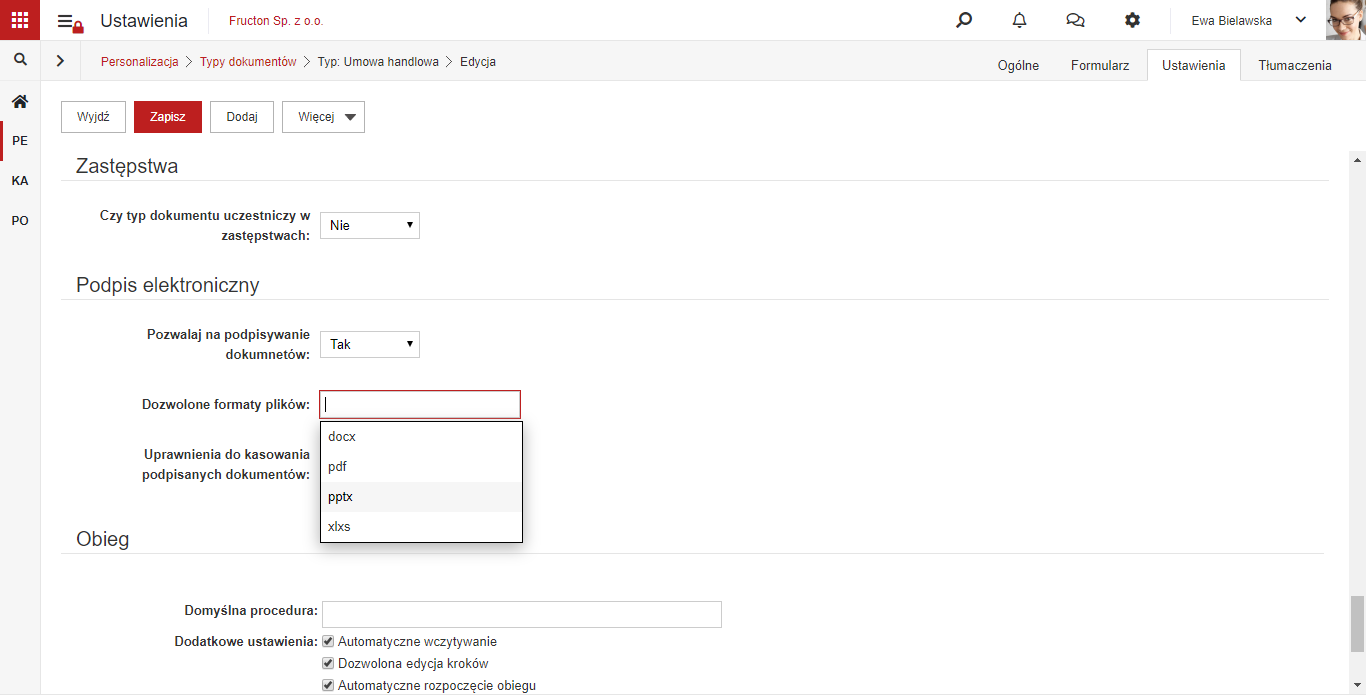
Uprawnienia do kasowania podpisanych dokumentów
W dym miejscu określamy, kto może usunąć podpisany dokument.
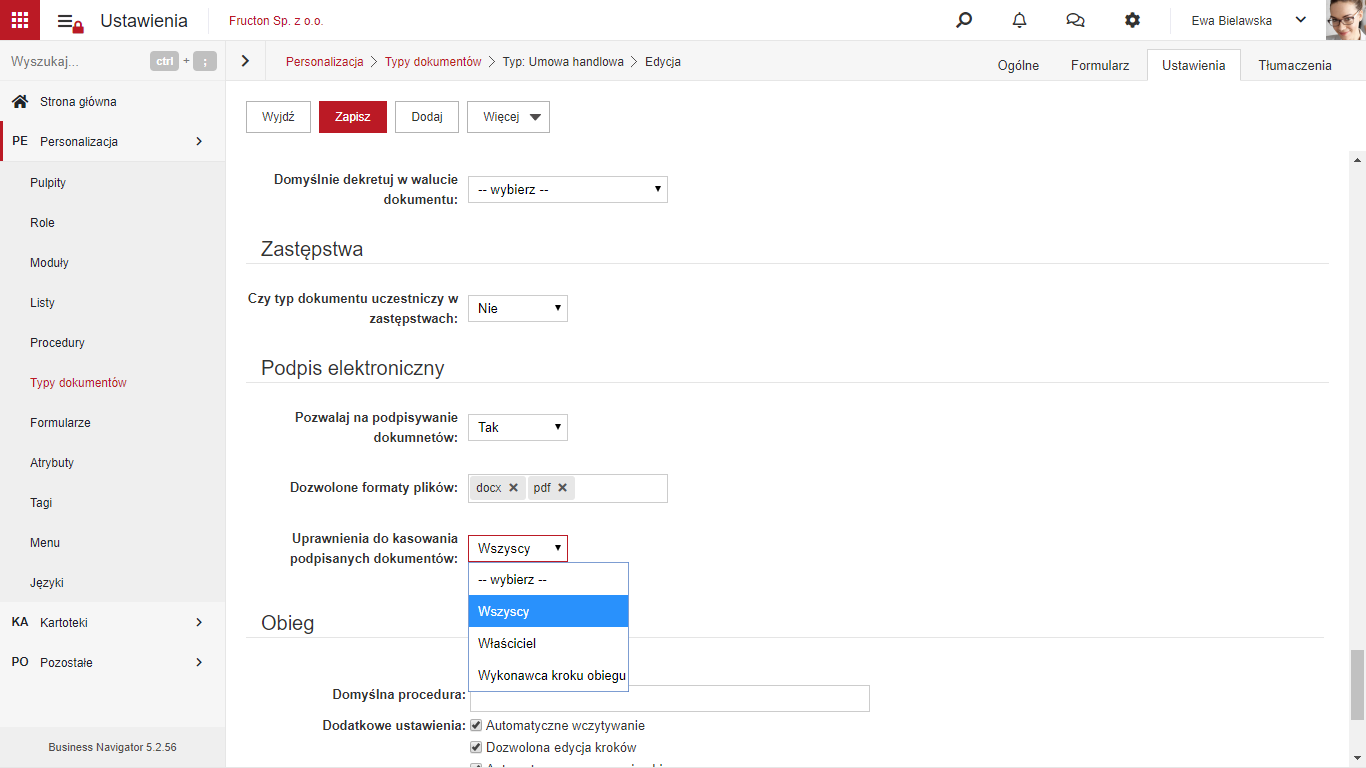
Brak wybory – nikt nie ma prawa usunąć podpisanego załącznika
Wszyscy – każdy użytkownik z uprawnieniami do modyfikacji dokumentu może usunąć podpisany załącznik.
Właściciel – tylko właściciel dokumentu może usunąć podpisany załącznik
Wykonawca kroku obiegu – tylko osoba, która aktualnie wykonuje działanie w kroku obiegu może usunąć podpisany załącznik.
Podpis elektroniczny w praktyce
W momencie dodawania podpisu, powinna być uruchomiona aplikacja lokalna wspomniana na samym początku artykułu. Jeśli aplikacja nie będzie uruchomiona, to dostaniemy komunikat, informujący nas o konieczności uruchomienia aplikacji.
Aby podpisać dokument podpisem elektronicznym należy, po wgraniu dokumentu jako załącznika, rozwinąć menu znajdujące się na konkretnym załączniku i wybrać pozycję „Dodaj podpis”. W momencie gdy pojawi się okno wyboru certyfikatu, po wyborze „Więcej opcji” możemy dokonać wyboru certyfikatu, którego użyjemy do podpisu.