OCR
Mając załącznik możemy wykorzystać narzędzia OCR do rozpoznania tekstu. Obecnie system Navigator wykorzystuje dwa takie narzędzie: Google, darmowe narzędzie znanego dostawcy usług internetowych oraz Abbyy, komercyjne (wymagana jest osobna licencja) narzędzie uznanego producenta oprogramowania OCR. Wybór narzędzie jest dokonywany przez administratora na etapie konfiguracji systemu, użytkownik nie ma możliwości zmienić wybranego narzędzia.
Dzięki funkcji OCR możemy automatycznie wypełnić pola na dokumencie poprzez zaczytanie ich ze skanu dokumentu.
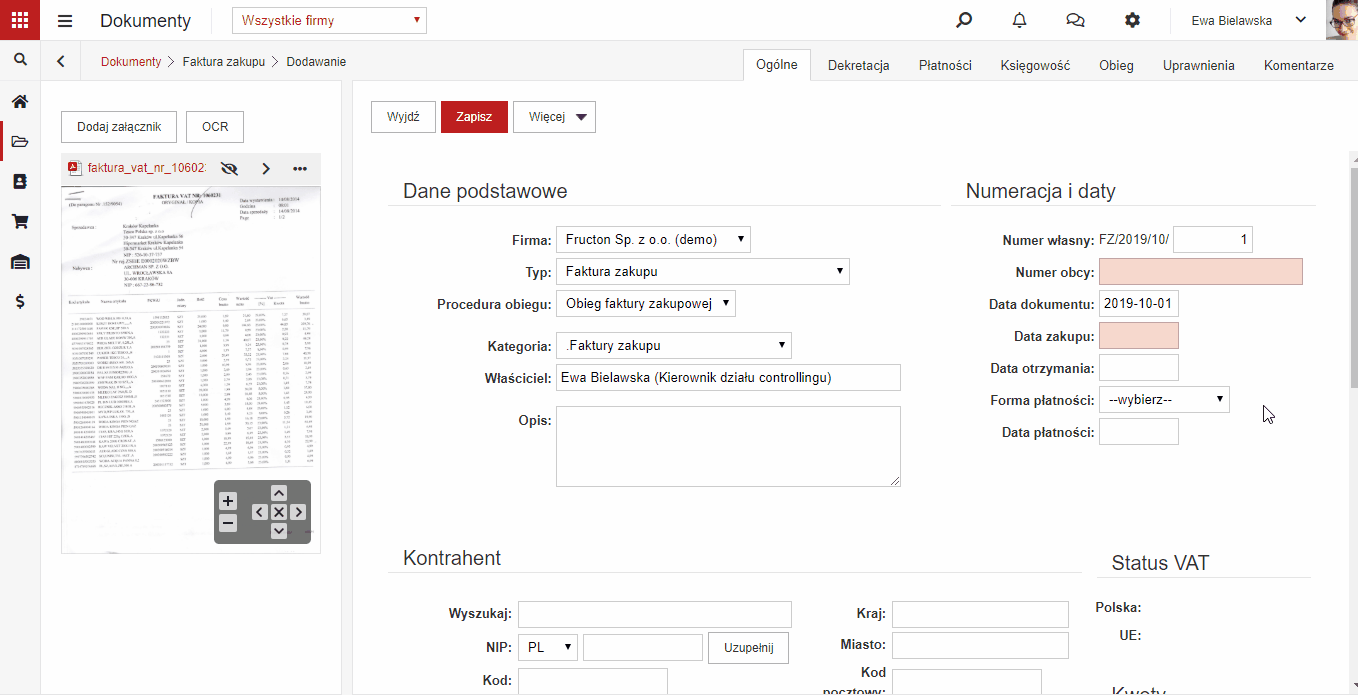
Edycja załącznika
System Navigator umożliwia kilka sposobów edycji załącznika dołączonych do dokumentów. Najprostszą ale najmniej efektywną metodą jest pobranie załącznika, lokalna edycja i podmiana załącznika w dokumencie. Zamiast takiej metody lepiej użyć jednego z wbudowanych mechanizmów edycji: edycję w przeglądarce lub edycję w dedykowanej aplikacji
Po wybraniu opcji edycji w przeglądarce zostanie otworzone okno (shadowbox) z webową wersją edytora Microsoft – w zależności od typu załącznika będzie to Word lub Excel
W tej wersji opcje edycji są ograniczone jednak w większości przypadków wystarczą do naniesienia poprawek na dokumencie. Zaletą tej metody jest łatwość konfiguracji a w zasadzie jej brak – wystarczy wybrać opcję z menu by zacząć edytować dokument. Po zapisaniu dokumentu załącznik w systemie jest podmieniany na aktualną wersję.
Jeżeli potrzebujemy bardziej rozbudowanych narzędzi do edycji dokumentu to możemy skorzystać z opcji edycji w aplikacji dedykowanej. Po wybraniu tej opcji pojawi się okno potwierdzające otwarcie programu zewnętrznego. Należy potwierdzić decyzję klikając w przycisk Otwórz Word lub Otwórz Excel – w zależności jakiego typu plik chcemy edytować.
Przeglądarka otworzy program do edycji i spróbuje pobrać plik z serwera. Dostęp do plików oraz edycja w programach lokalnych oparty jest o mechanizm WebDAV. Jeżeli systematycznie korzystamy z edycji plików w systemie to dobrym pomysłem jest skonfigurować usługę WebDAV na lokalnym komputerze.
Kolejnym krokiem będzie wprowadzenie poświadczeń – pojawi się okno w które należy wprowadzić nazwę użytkownika oraz hasło. Jest to nazwa użytkownika i hasło identyczne jak to, którym logujemy się do firmowego komputera. Może ono różnić się od hasła do systemu Navigator. Więcej informacji o logowaniu do usługi WebDAV i korzystaniu z niej na lokalnym komputerze można znaleźć w osobnym artykule.
Tworzenie dokumentu z innego dokumentu
W celu przyspieszenia pracy w systemie Navigator zaimplementowano funkcję tworzenia dokumentów na bazie istniejących. Jak działa ta funkcja? W codziennej pracy mamy wiele par dokumentów ściśle ze sobą powiązanych, na przykład:
- faktura i faktura korygująca
- faktura zakupu i przyjęcie do magazynu
- zlecenie transportowe i karta drogowa
Po otwarciu dokumentu, w menu Więcej są opcję Przekształć w z nazwą dokumentu. Po wybraniu tej opcji powstanie nowy dokument z przekopiowanymi danymi z dokumentu źródłowego.
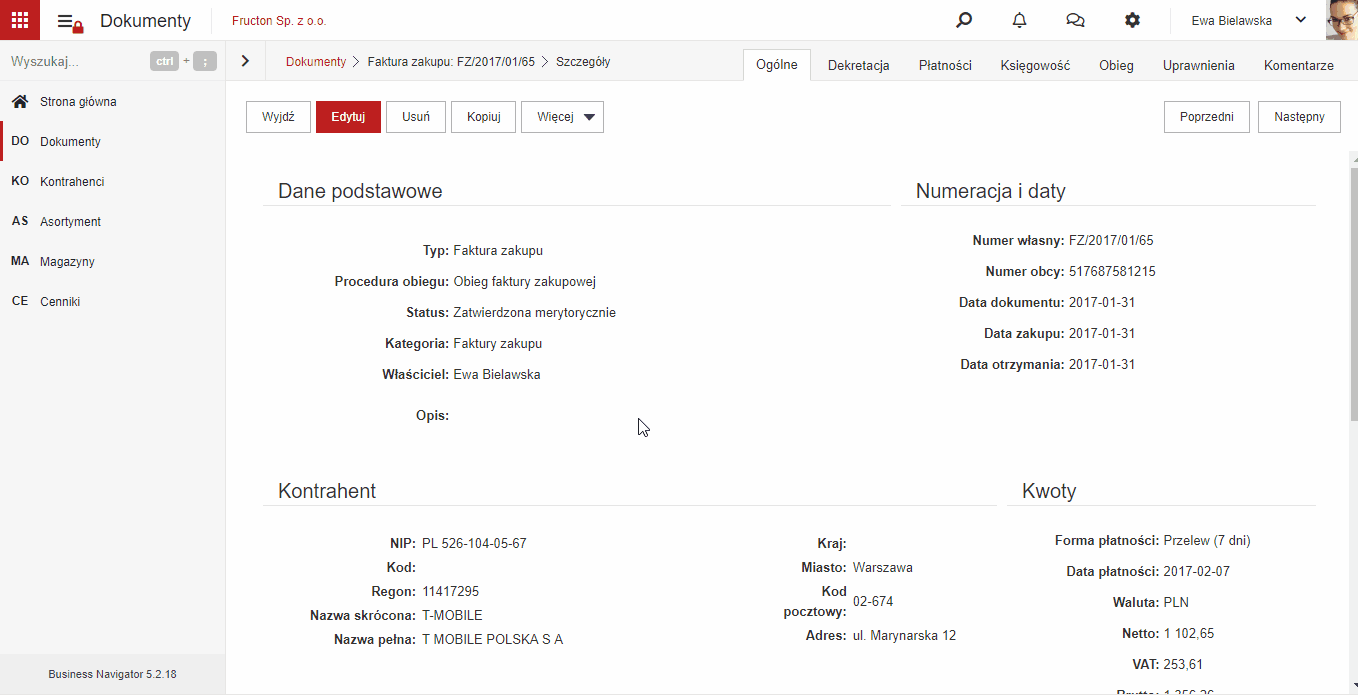
Dokument wzorcowy dla kontrahenta
W sytuacji, gdy pewne dokumenty tego samego typu od jednego kontrahenta często się powtarzają – przykładem może być choćby faktura za usługi telekomunikacyjne lub media – warto rozważyć wskazanie dokumentu wzorcowego dla kontrahenta. Jeżeli wskażemy taki dokument to każdy kolejny dokument będzie zawierał pola skopiowane z dokumentu wzorcowego.
Historia zmian
Wybranie tej opcji powoduje pojawienie się informacji o modyfikacjach dokumentu. W zależności od wybranej opcji przy konfiguracji systemu dostaniemy informacje o ostatnich zmianach każdego z użytkowników lub o wszystkich zmianach dokonanych na dokumencie. W szczególnych przypadkach administrator może wyłączyć zapisywanie historii zmian, wtedy nie zobaczymy żadnych informacji o dokonanych zmianach.
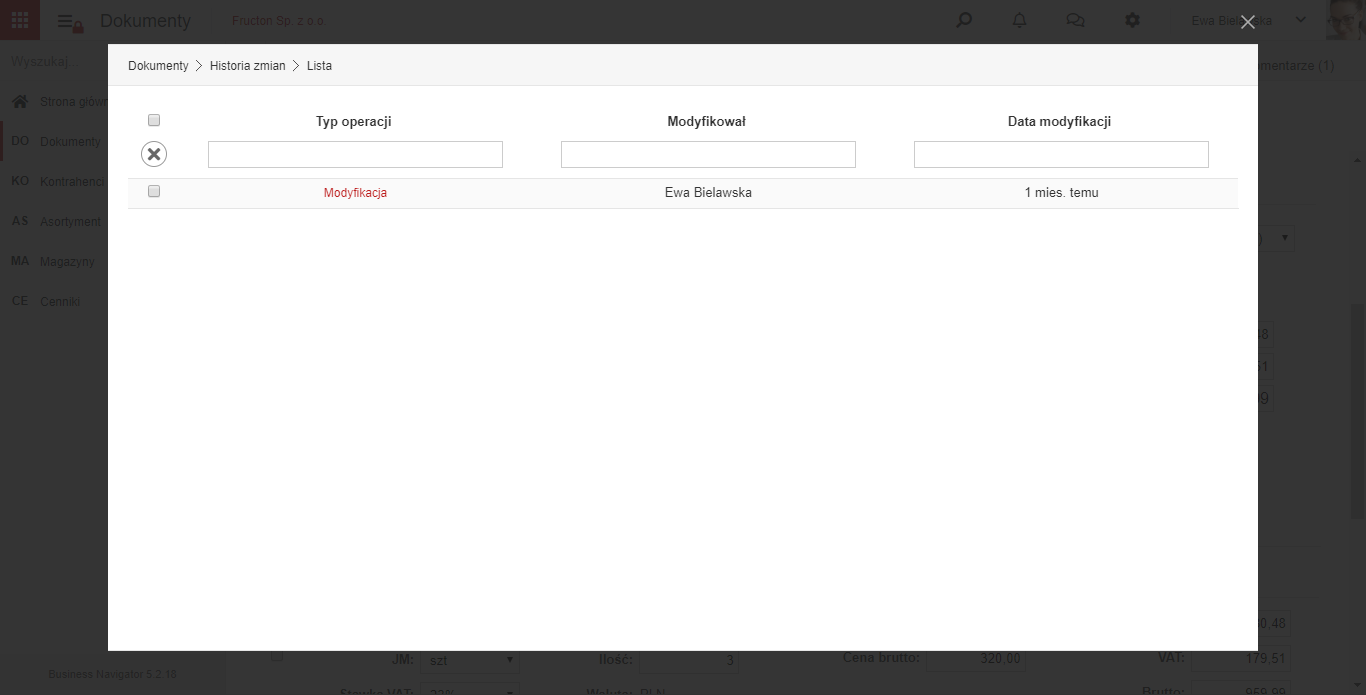
Każdą zapisaną zmianę możemy podglądnąć. Po kliknięciu na link w oknie możemy wyświetlić widok dokumentu w formie, w jakiej był on po dokonaniu zmiany.

Podpis elektroniczny
Jeżeli dokument jest w formacie PDF lub Microsoft Office – czyli pliki Word, Excel, PowerPoint – to można podpisać je elektronicznie w systemie. Opcja ta znajduje się w menu załącznika.

Do złożenia podpisu konieczne jest zainstalowanie aplikacji lokalnej dostarczanej z systemem Navigator. Przy wybraniu opcji Dodaj podpis system sprawdza, czy program jest zainstalowany a jeżeli nie to proponuje jego zainstalowanie. Instrukcja instalacji programu do podpisu oraz konfiguracji systemu znajduje się w osobnym artykule.
Jeżeli program lokalny jest prawidłowo zainstalowany to wybór opcji Dodaj podpis uruchomi ten program. Program może pojawić się w na dole ekranu należy wtedy kliknąć na niego.

Pojawi się wtedy okno programu do wskazania certyfikatu. System Navigator nie jest dostarczany z żadnym certyfikatem do podpisu elektronicznego. Aby korzystać z tej opcji należy wykupić komercyjny certyfikat. System Navigator wymaga prawidłowo zainstalowanego certyfikatu do podpisu na komputerze lokalnym. Szczegóły instalacji certyfikatu oraz jego użycia można znaleźć na stronach dostawców rozwiązań do podpisu elektronicznego. W poniższym przykładzie użyto certyfikatu Windows. 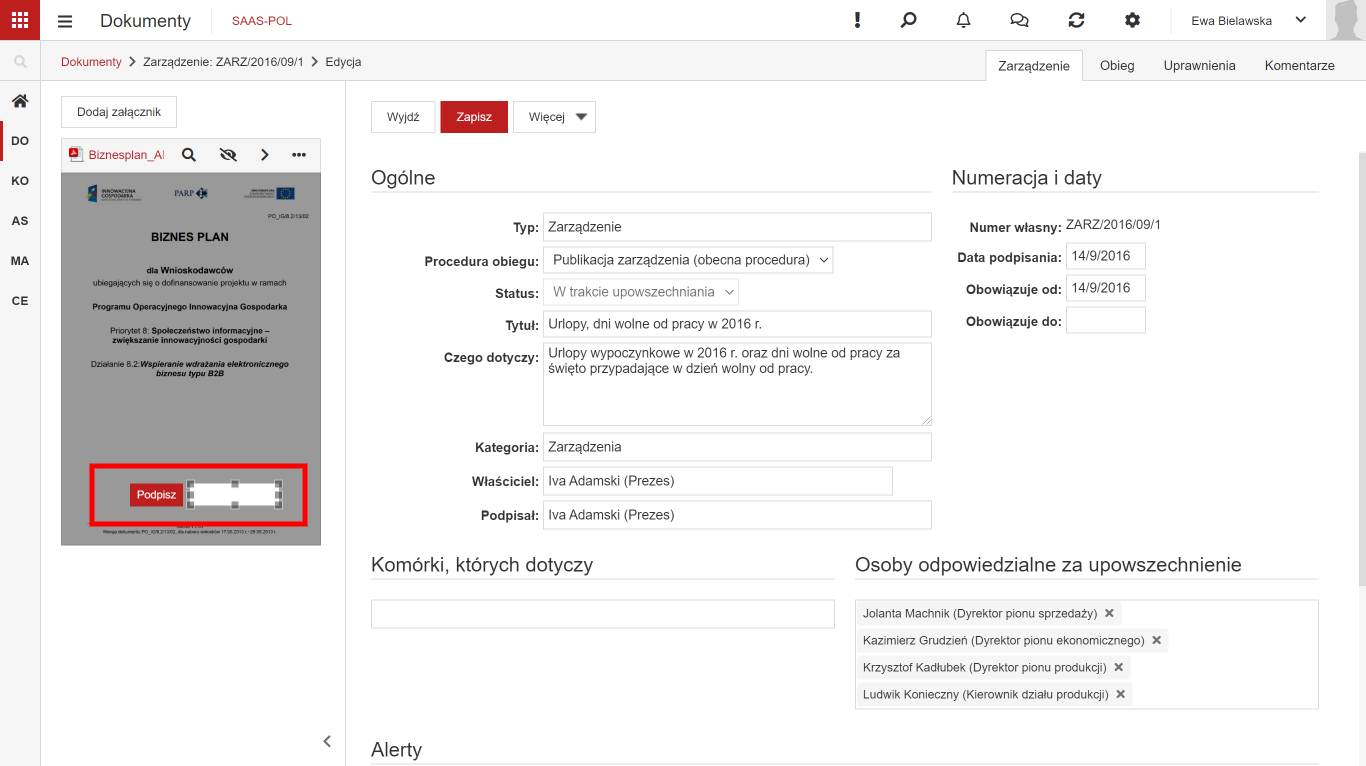 W przypadku dokumentów PDF po wywołaniu funkcji podpisu pojawi się ramka, którą można przesuwać po dokumencie. Umożliwia ona dodanie graficznego znaku podpisu na dokumencie w wybranym miejscy. W celu wywołania aplikacji do podpisu należy wcisnąć przycisk Podpisz. W przypadku podpisywania dokumentów Word od razu zostanie wywołana aplikacja do podpisu.
W przypadku dokumentów PDF po wywołaniu funkcji podpisu pojawi się ramka, którą można przesuwać po dokumencie. Umożliwia ona dodanie graficznego znaku podpisu na dokumencie w wybranym miejscy. W celu wywołania aplikacji do podpisu należy wcisnąć przycisk Podpisz. W przypadku podpisywania dokumentów Word od razu zostanie wywołana aplikacja do podpisu.

Po prawidłowym podpisaniu załącznika zmienia się ikona na załączniku – kłódka oznacza, że dokument został podpisany.

Dostajemy też dostęp do nowej funkcjonalności – podgląd szczegółów podpisu.








