Wprowadzenie
Pulpit to podstawowy obszar roboczy, który widzimy tuż po zalogowaniu do Business Navigatora. Znajdują się tutaj skróty, przyciski, najważniejsze listy, które skomponowane są specjalnie na potrzeby danego pulpitu, oraz inne komponenty. Jest bardzo ważnym miejscem w systemie, ponieważ od niego zaczynamy pracę.
Tworzenie i edycja pulpitu
Możliwe jest posiadanie kilku pulpitów, na których zawarte będą dane, spersonalizowane pod konkretny pulpit. Przykładowo pulpit programisty, zawierać może listę błędów do naprawy czy listę nowych metod do oprogramowania. Natomiast pulpit księgowej zawierać będzie dokumenty wymagające zaksięgowania, czy skonsultowania. Każda osoba w systemie, może posiadać inny pulpit i mieć ich kilka. Dostępne pulpity wyświetlane są w formie zakładek na stronie głównej.

Aby dodać nowy pulpit lub wy-edytować już istniejący przechodzimy do modułu Ustawienia -> Personalizacja -> Pulpity. W zależności od tego co chcemy zrobić albo klikamy przycisk Dodaj, aby stworzyć nowy pulpit, albo edytujemy już istniejący. Skupimy się na pierwszym zadaniu, ponieważ edycja jest zmianą wartości stworzonych wcześniej pulpitów.
Po kliknięciu przycisku Dodaj, pojawi się formularz tworzenia nowego menu.

- Element nadrzędny – wskazuje element, pod którym znajdować się będzie tworzony element. Przy tworzeniu pulpitu zostawiamy puste.
- Typ – do wyboru Formularz bądź Pulpit. Wybieramy drugą opcję.
- Grupa – nie dotyczy (pole znika po wybraniu w polu Typ wartości Pulpit)
- Kod – skrótowa nazwa pulpitu
- Nazwa – nazwa pod którą widnieć będzie pulpit, jako zakładka na stronie głównej
- Opis – opcjonalne pole, krótki opis co zawiera pulpit lub dla kogo jest przeznaczony
- Domyślny – jeśli zaznaczone, to w sytuacji gdy posiada się kilka pulpitów, będzie on głównym z nich, który wyświetlany będzie od razu po zalogowaniu
- Kolejność – kolejność wyświetlania pulpitów na liście w module, ale również zakładek na stronie głównej
Po uzupełnieniu pól, klikamy Zapisz. Aby dodać elementy do pulpitu klikamy Więcej -> Dodaj element.
Otworzy się identycznie wyglądający formularz jak na początku. Jedyna różnica zawarta będzie w polu Typ, gdzie na liście do wyboru będą:
- Kontener
- Pole wbudowane
- Atrybut
- Lista
- Lista wbudowana
- Widżet
- Raport (dashboard)
- Raport (tabela przestawna)
- Tabele
Poszczególne typy zostały opisane w oddzielnym artykule, który znajduje się tutaj. Inna jest tylko lista wyboru w przypadku pola wbudowanego. Dla pulpitu są to: Aktualności, Ankiety, Ulubione, Urodziny, Zalogowani użytkownicy. Są to w stworzone i gotowe do użytku elementy.
Tworzenie pulpitu nie różni się zbytnio od tworzenia nowego formularza. Budowa pulpitu składa się zazwyczaj z dwóch głównych kontenerów, które mają po 50% szerokości całego pulpitu. W każdym z nich dodajemy odpowiednio mniejsze kontenery, które zawierają elementy, które chcemy umieścić na pulpicie. O tworzeniu formularzy można dowiedzieć się więcej tutaj.
Sekcja „Na skróty”
Często występującą sekcją na pulpicie jest sekcja Na skróty. Zawiera ona przyciski, które przekierowują użytkownika do konkretnego miejsca w systemie, bez konieczności korzystania z głównego menu. Jest to przydatna funkcjonalność dla osób, które pracują dużo z dokumentami, ponieważ po kliknięciu przycisku, zostaną one od razu przeniesione do dodawania konkretnego dokumentu.
Aby stworzyć przycisk przekierowujący należy uzupełnić formularz dodawania nowego elementu w poniższy sposób:
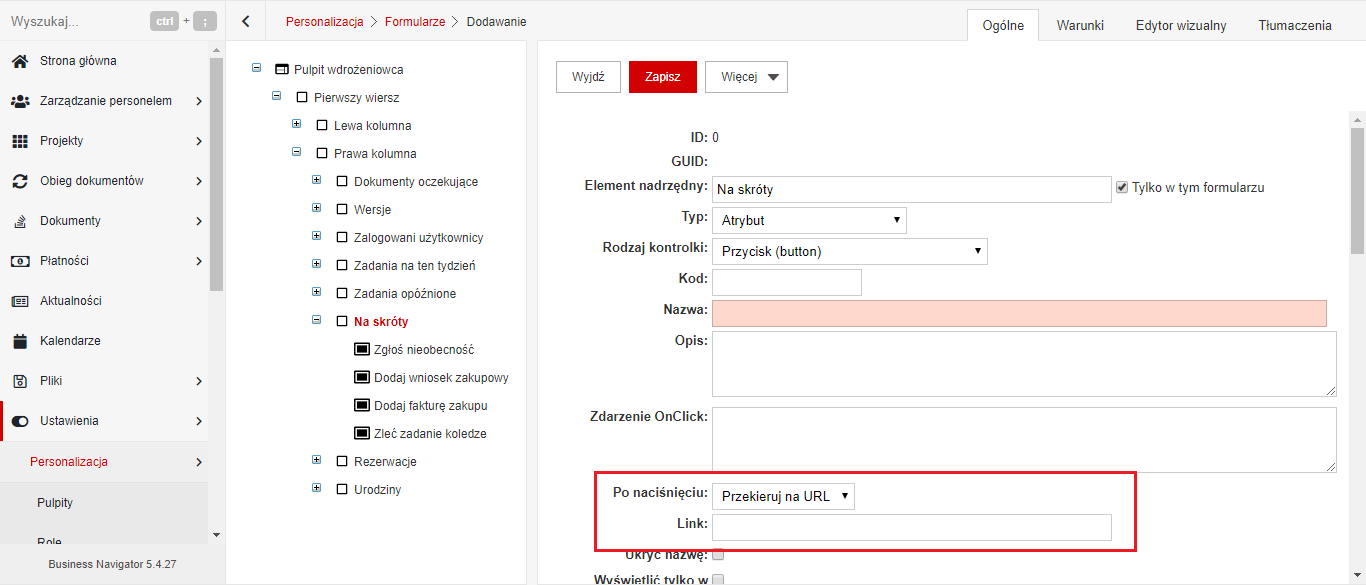
Najważniejszym ustawieniem jest wybranie w polu Po naciśnięciu: Przekieruj na URL, natomiast w polu Link wybieramy bądź wpisujemy adres URL, do którego chcemy zostać przekierowani po kliknięciu przycisku.
UWAGA: Adres URL, który wklejamy w pole LINK to fragment całego adresu.
Aktywacja i dezaktywacja pulpitu
Każdy z pulpitów można włączyć lub wyłączyć. Aby to zrobić należy przejść do modułu Ustawienia -> Personalizacja -> Pulpity. Następnie zaznaczyć wybrany pulpit i pod przyciskiem Więcej wybrać Aktywuj bądź Dezaktywuj.




