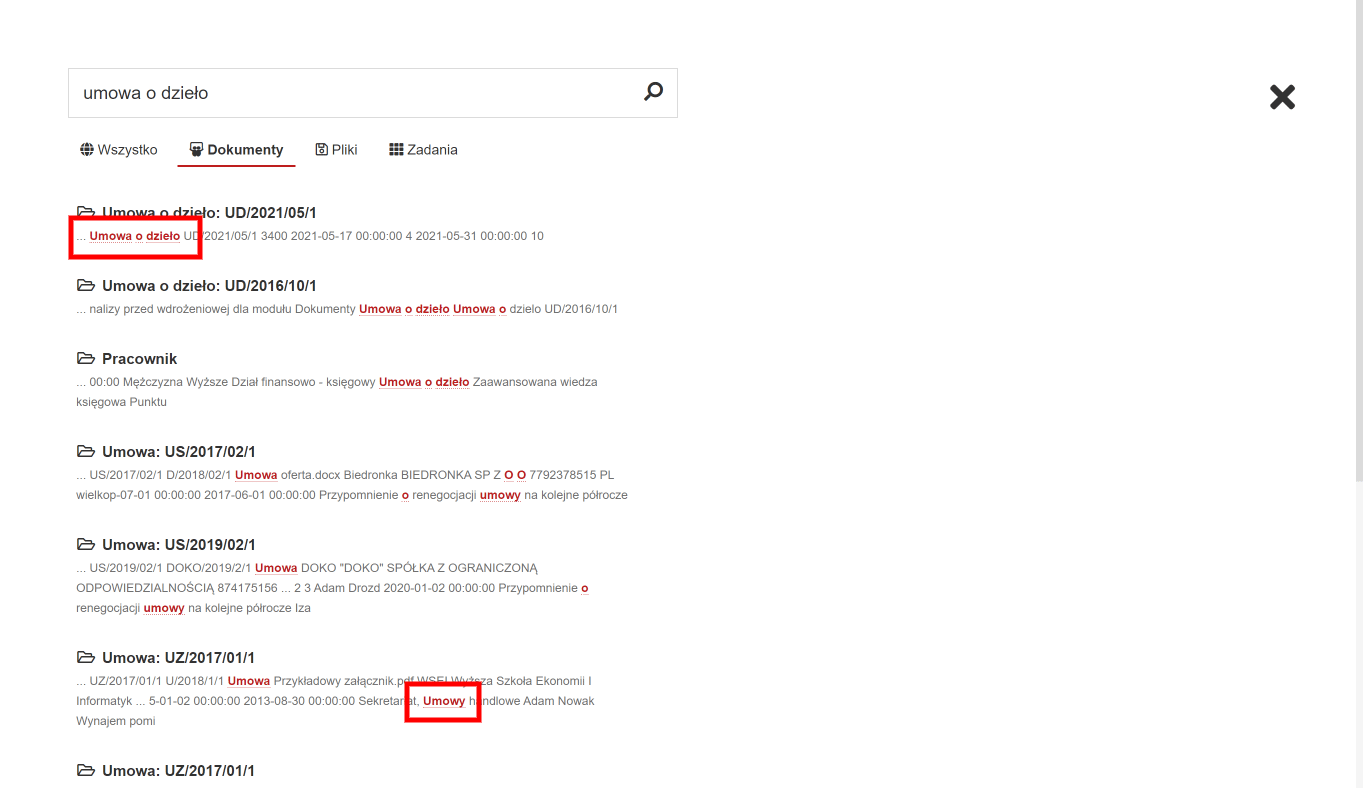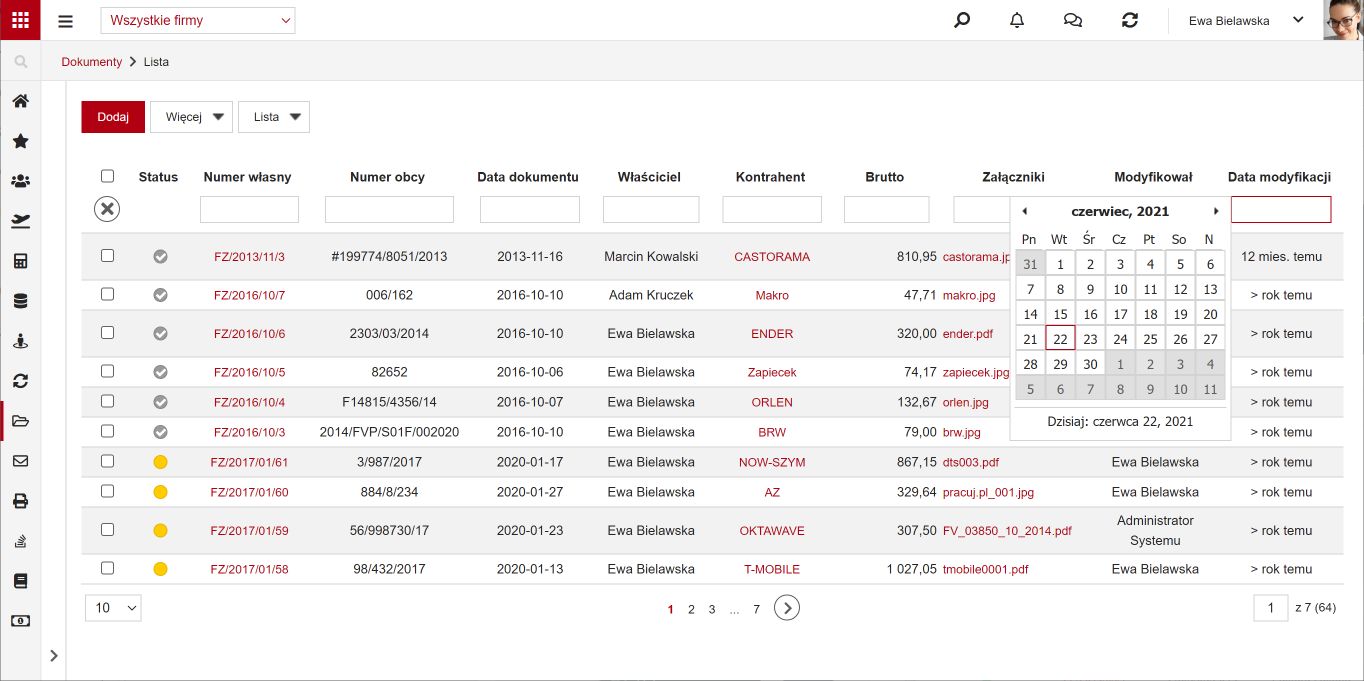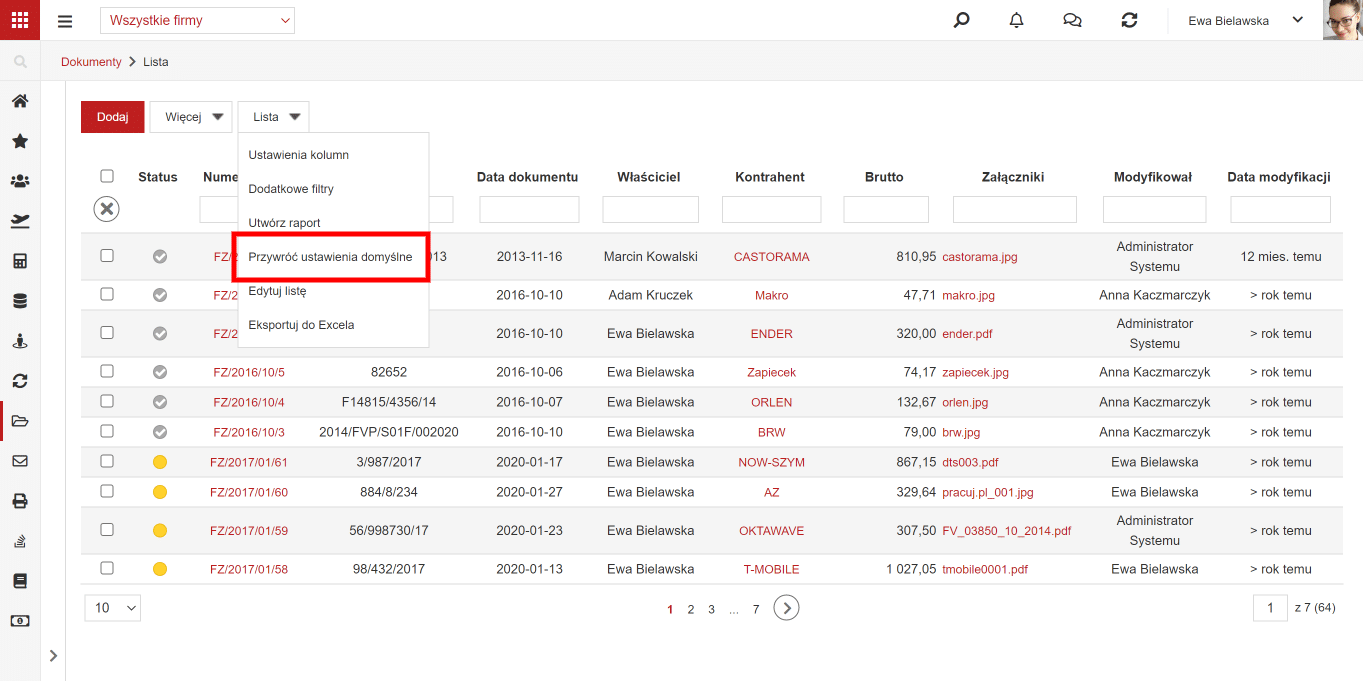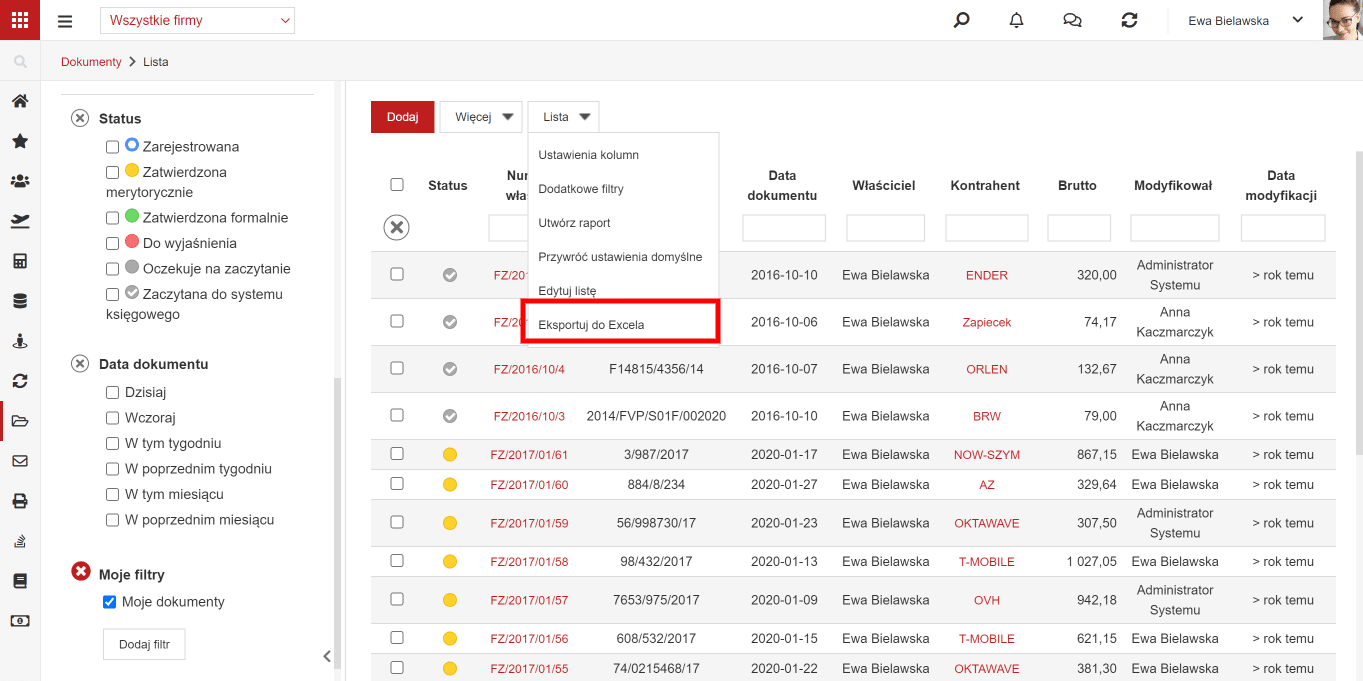Wyszukiwarka kontekstowa
Podstawowym mechanizmem wyszukiwania informacji jest wyszukiwarka kontekstowa. Można ją znaleźć na górnej belce systemu pod ikoną lupy.
Po wybraniu tej opcji pokaże się ekran z oknem do wpisywania wyszukiwanych fraz. Można wyszukiwać pojedyncze słowa jak i całe sekwencje. Dodatkowo można przeszukiwać elementy systemu pod kątem tagów przypisanych do tych obiektów. Wystarczy tag pooprzedzić znakiem #. Po uruchomieniu wyszukiwania – poprzez zatwierdzenie enterem lub naciśnięcie ikony lupy – dostajemy listę znalezionych elementów.
W domyślnym układzie widzimy wszystkie odnalezione elementy. System wyświetla fragment metadanych znalezionych obiektów które zawierają szukaną frazę. Pozwala to na odczytanie kontekstu w jakim szukana fraza występuje przez co łatwiej znaleźć szukany element.
Możemy na szybko ograniczyć zakres przeszukiwania poprzez wybór typu elementu który szukamy. Do wyboru mamy Dokumenty, Pliki i Zadania. Po kliknięciu na jedną z nazw system ogranicza listę do elementów wybranego typu.
Jak można zauważyć na powyższym przykładzie system szuka nie tylko całych fraz ale również pojedynczych słów. Tam gdzie jest to możliwe pod uwagę brane są również odmiany gramatyczne danego słowa.
Wyszukane informacje są sortowane od najbardziej trafnych. W naszym przykładzie na górze są elementy gdzie udało się znaleźć całą szukaną frazę, niżej te elementy gdzie nie ma całej frazy ale występuje więcej niż jeden z wpisanych wyrazów.
Mając wyszukane elementy możemy przejść do konkretnego elementu poprzez kliknięcie na sygnaturę elementu.
Z wyszukiwarki wychodzimy poprzez kliknięcie na ikonę „X”
Listy w systemie
Lista jest to element systemowy odpowiedzialny za wyświetlanie informacji w formie wierszy. Może przyjmować dwie formy:
tabeli, występującej najczęściej
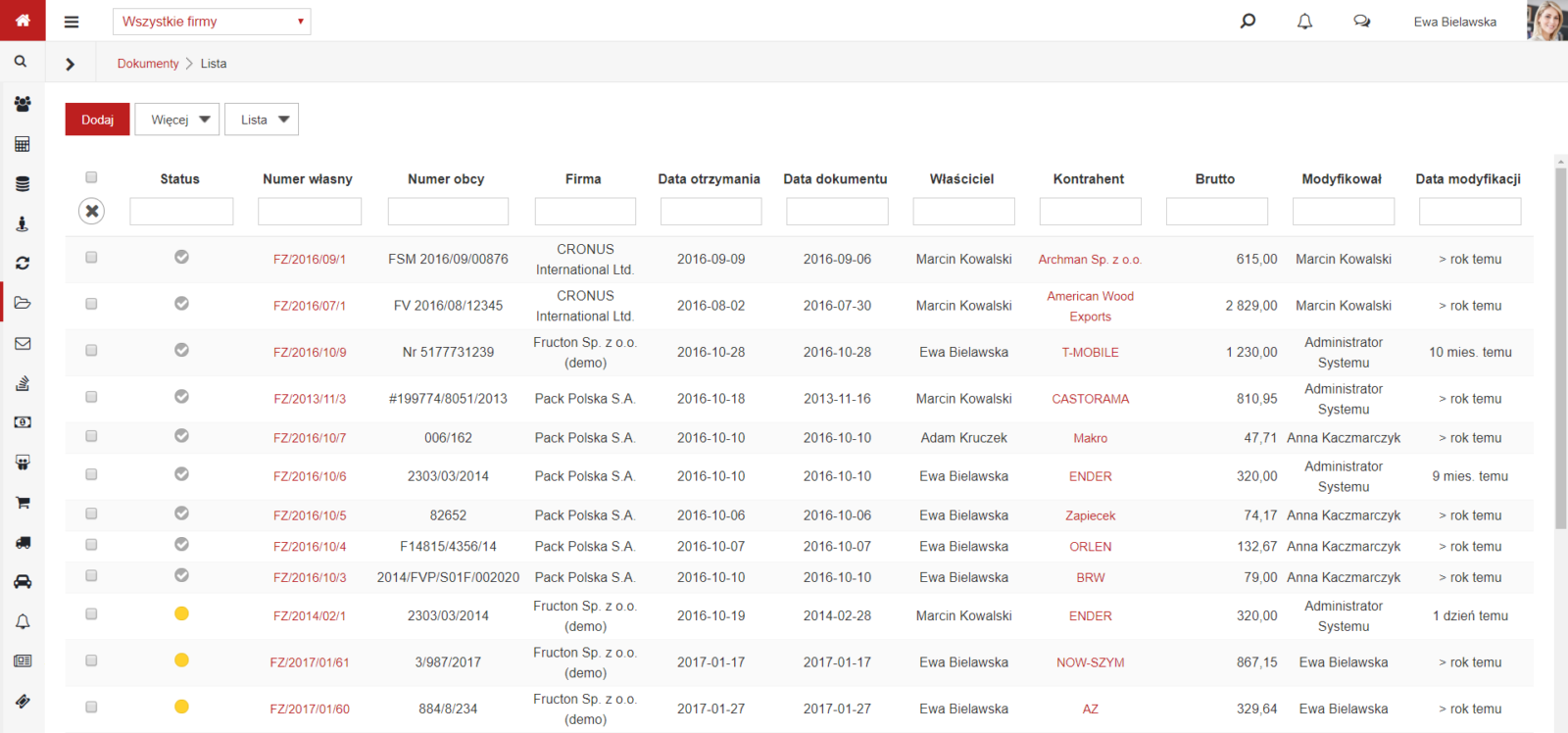
drzewa używanej np. w strukturze organizacyjnej
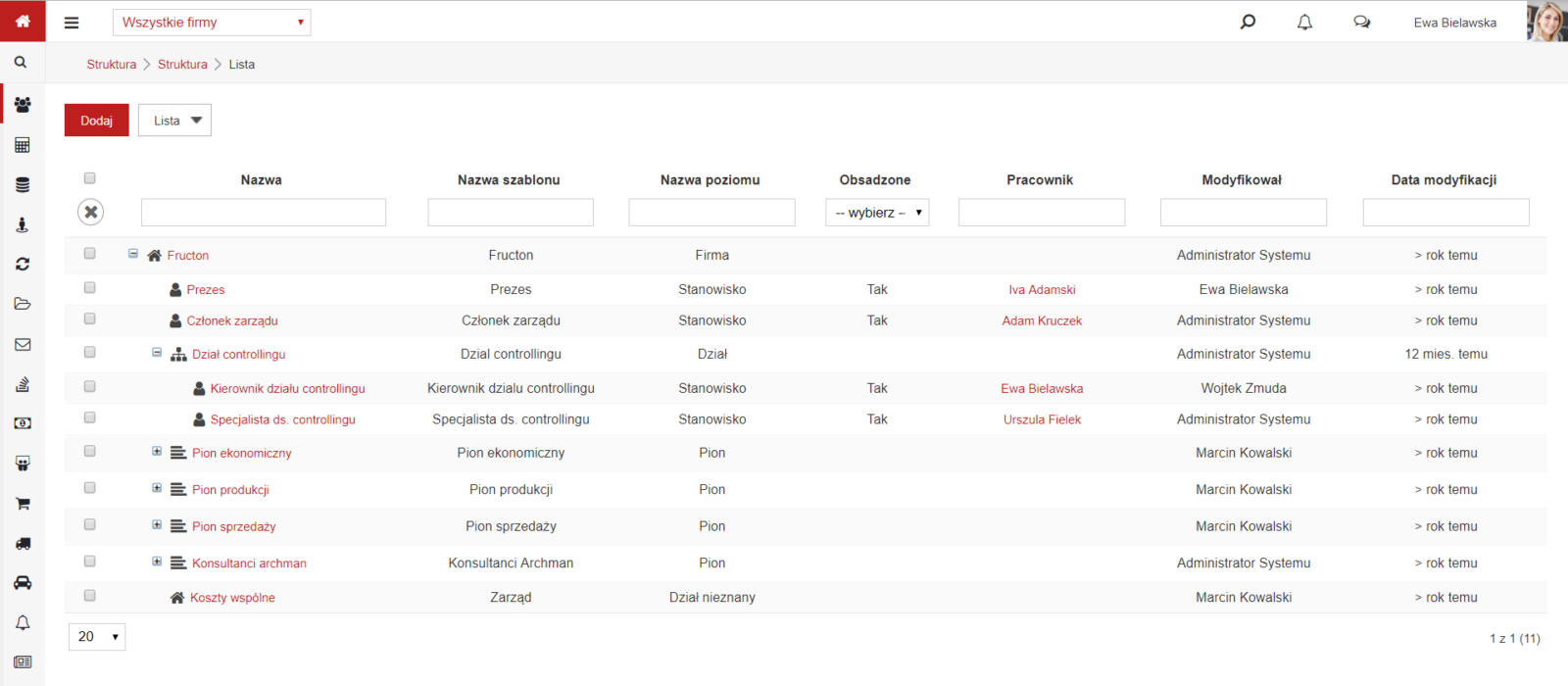
Niezależnie od formy jaką przyjmuje lista, posiada ona kolumny oraz wiersze z informacjami.
Każda lista posiada standardowy układ a w nim:
- Nazwa kolumny
- Pola umożliwiające wprowadzenie wartości filtrowania kolumny
- Przycisk wyłączający filtrowanie kolumn
- CheckBox umożliwiający zaznaczenia wiersza
- ChcekBox umożliwiający zaznaczenie wszystkich wierszy na aktualnej stronie
- Pole odpowiedzialne za ilość wyświetlanych elementów na stronie
- Nawigację po stronach listy
- Informacje która strona aktualnie jest wyświetlana wraz z całkowitą ilością elementów listy
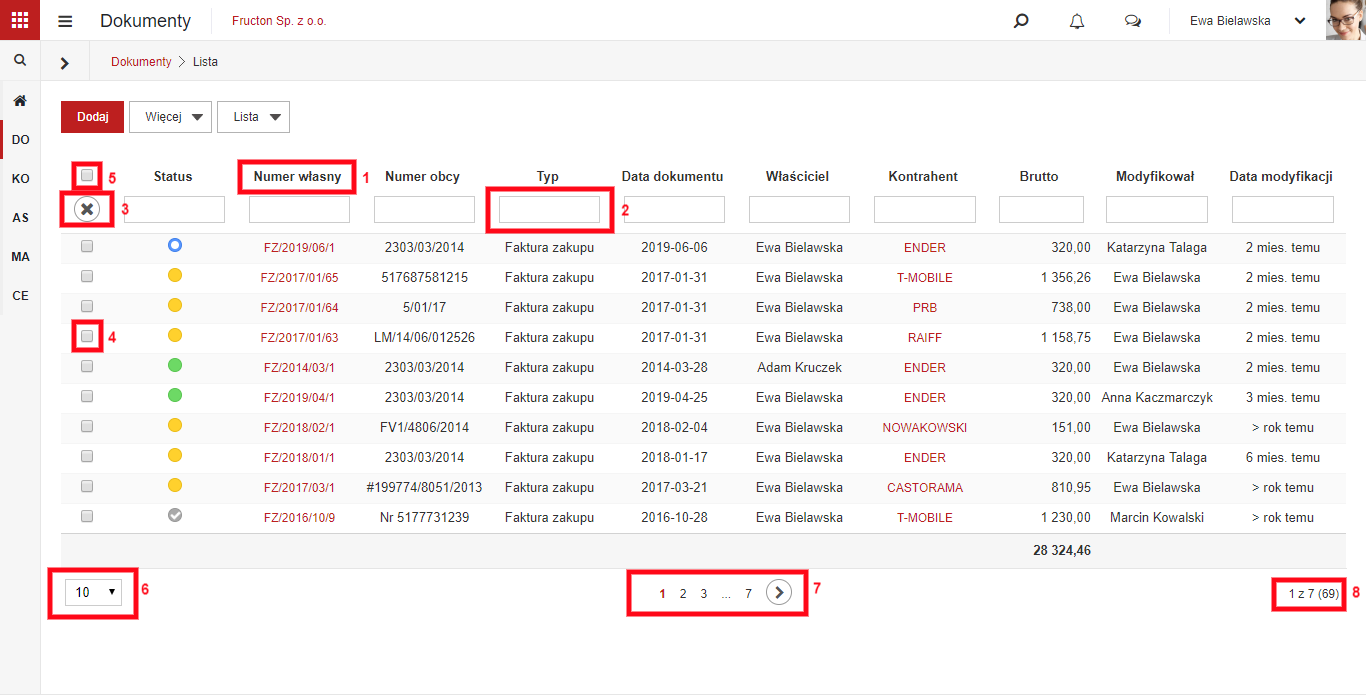
Wyszukiwanie na listach
Po wprowadzeniu wartości w pole filtrowania, lista zostaje przefiltrowana w zależności od ustawień kolumny. W celu wyłączenia filtra należy wcisnąć X w czerwonym kółku po lewej stronie.
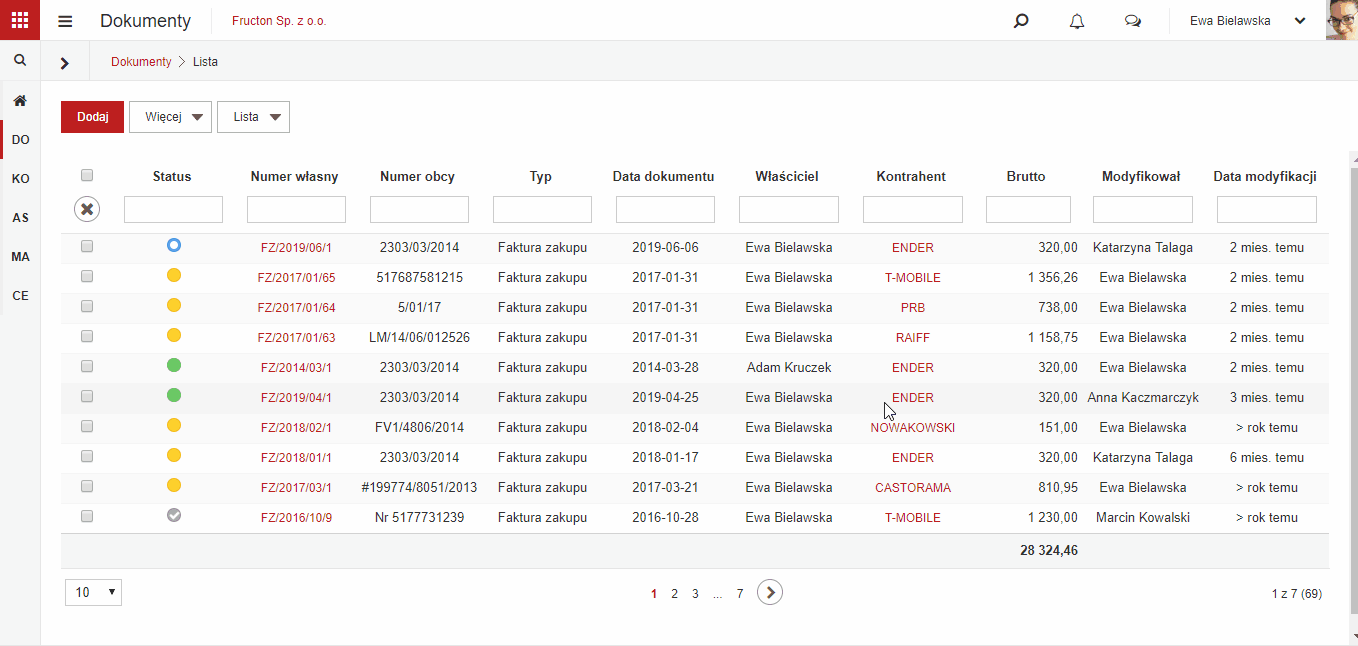
W zależności od typu danych przechowywanych w kolumnie obok prostego wpisywania wartości w pole możemy mieć kontrolki specyficzne dla zestawu danych. Na przykład dla kolumny przechowującej daty będziemy mieć kontrolkę kalendarze:
Dane na liście możemy posortować po wybranej kolumnie. Po wciśnięciu na nazwę kolumny, zostaje ona posortowane od największej do najmniejszej wartości czyli dla napisów będzie to kolejność alfabetyczna. Po ponownym wciśnięciu filtrowanie zostaje odwrócone, tzn. od Z-A lub od najmniejszej do największej. Aby usunąć filtr należy wcisnąć X w czerwonym kółku.
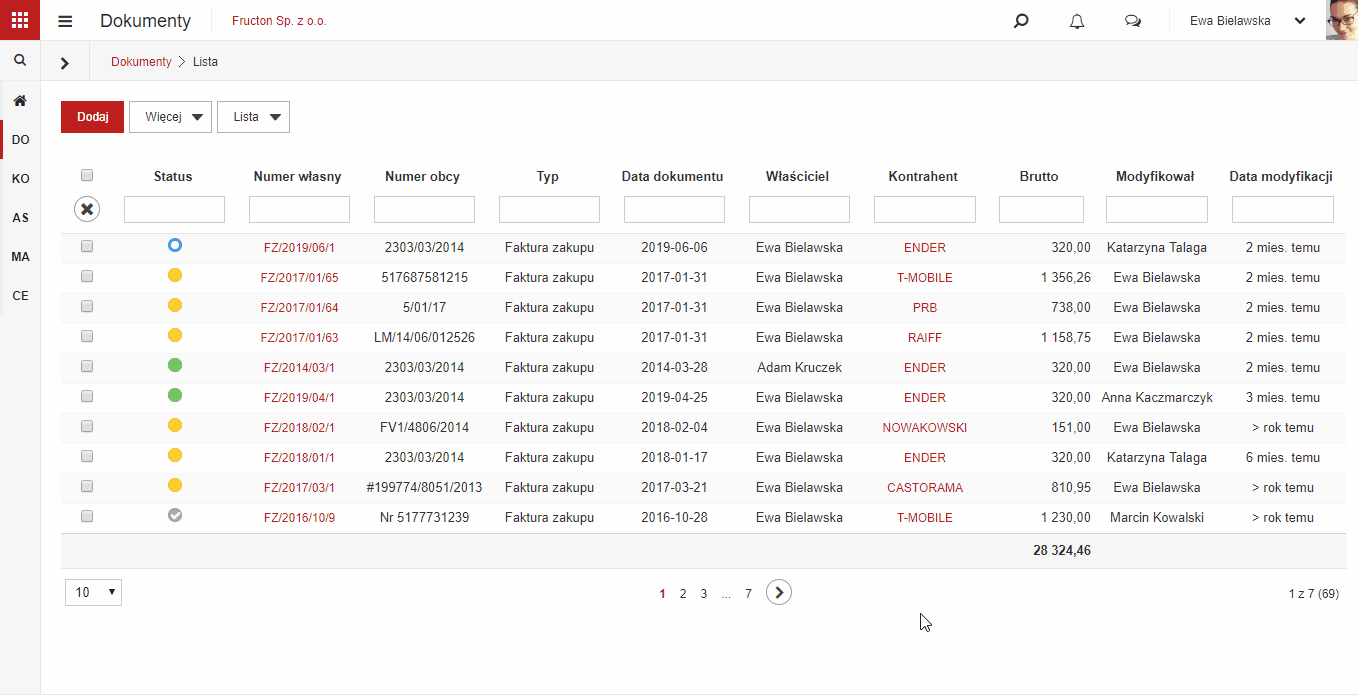
Dostosowanie listy
Ustawienia kolumn
Każdą z list w systemie możemy dostosować do własnych potrzeb czy upodobań. Należy pamiętać, że te ustawienia dotyczą tylko naszego konta, inne osoby będą miały standardowy wygląd listy.
Aby wprowadzić własne zmiany należy:
KROK 1: Każda lista posiada opcję Lista -> Ustawienia kolumn.
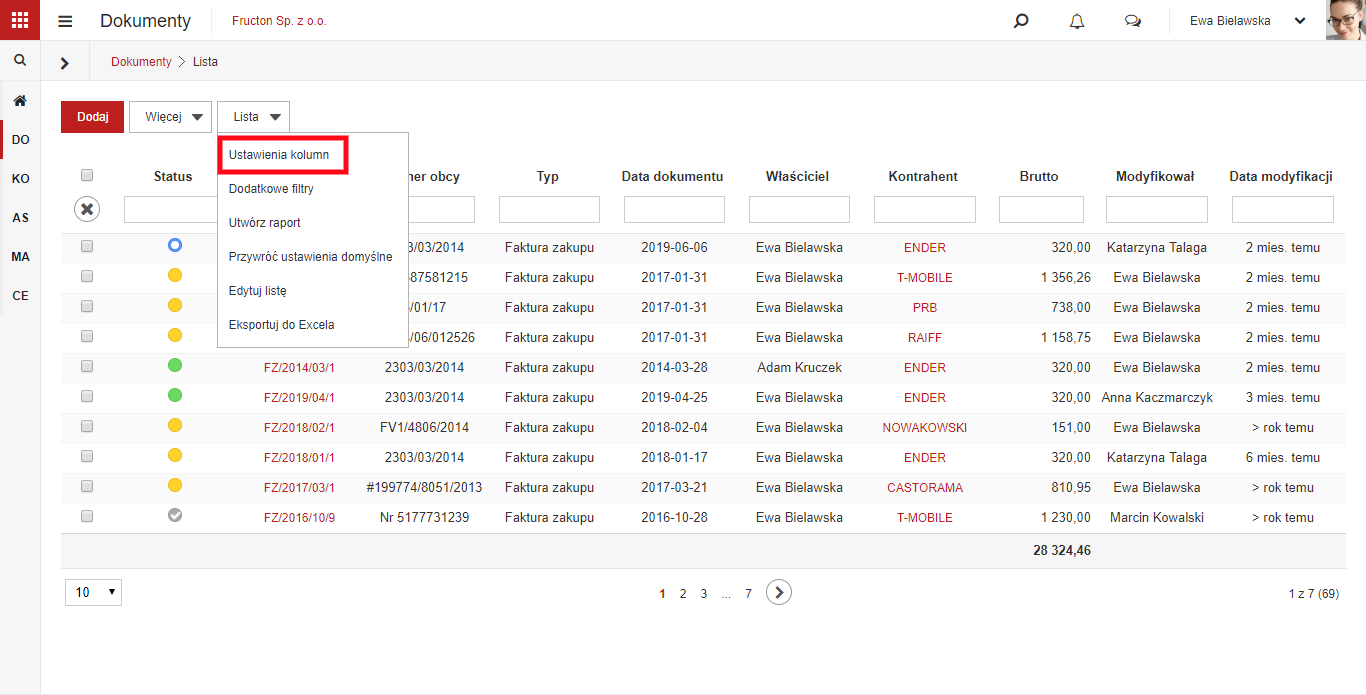
KROK 2: Uruchomienie tej opcji pozwala zaznaczać kolumny jakie chcemy mieć w naszej konfiguracji. Możemy zmieniać kolejność kolumn, pokazywać lub ukrywać je itp. Po dokonaniu zmian należy zapisać zmiany. Przykładowo dla pola Właściciel mamy dostępnych kilku opcji.
W tym miejscu możemy również zmienić sposób działania filtrowania kolumn. Opcja ta jest raczej przeznaczona dla bardziej zaawansowanych użytkowników. Najlepiej pozostawić te ustawienia bez zmian.
UWAGA! Wszystkie zmiany listy są widoczne tylko dla zalogowanego użytkownika, dla którego zmiany były wprowadzane. Każdy użytkownik może posiadać własną konfigurację kolumn.
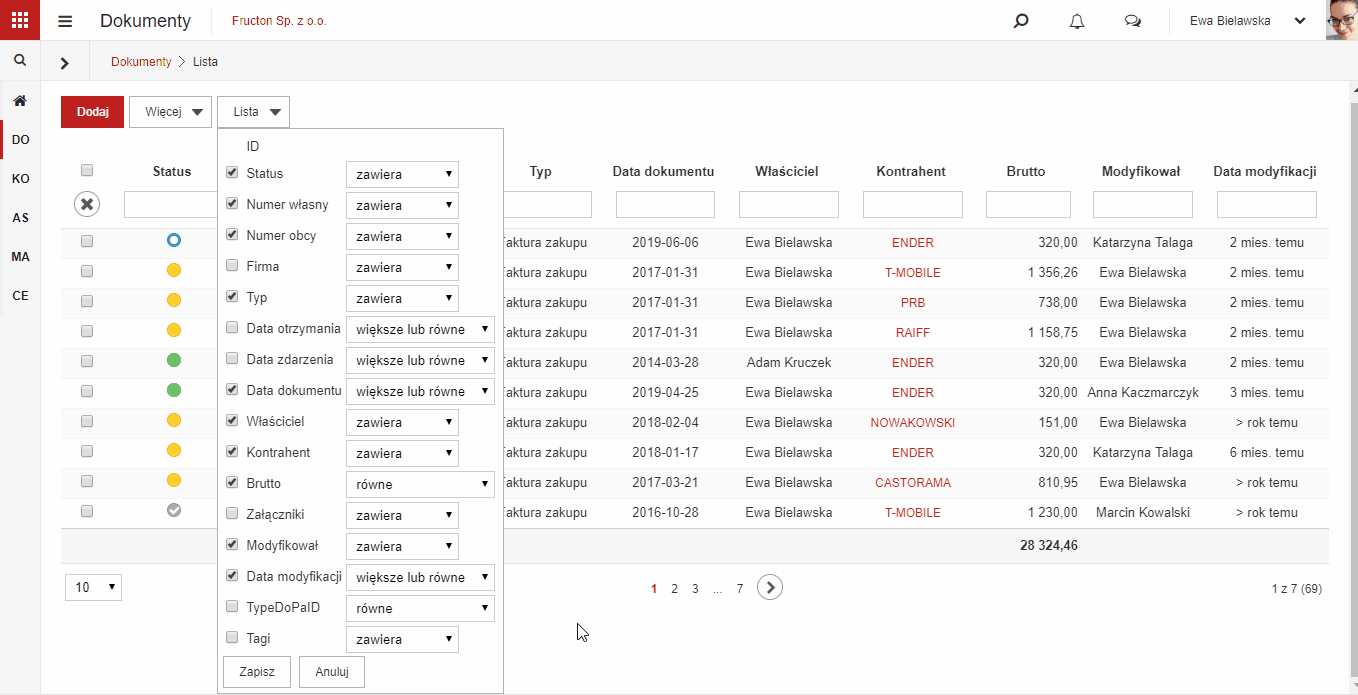
Przywracanie wartości domyślnych
Jeżeli chcemy przywrócić domyślny wygląd listy należy wybrać z menu opcje Listy > Przywróć ustawienia domyślne
Dodatkowe filtry
KROK 1: Każda lista posiada opcję Lista -> Dodatkowe filtry.
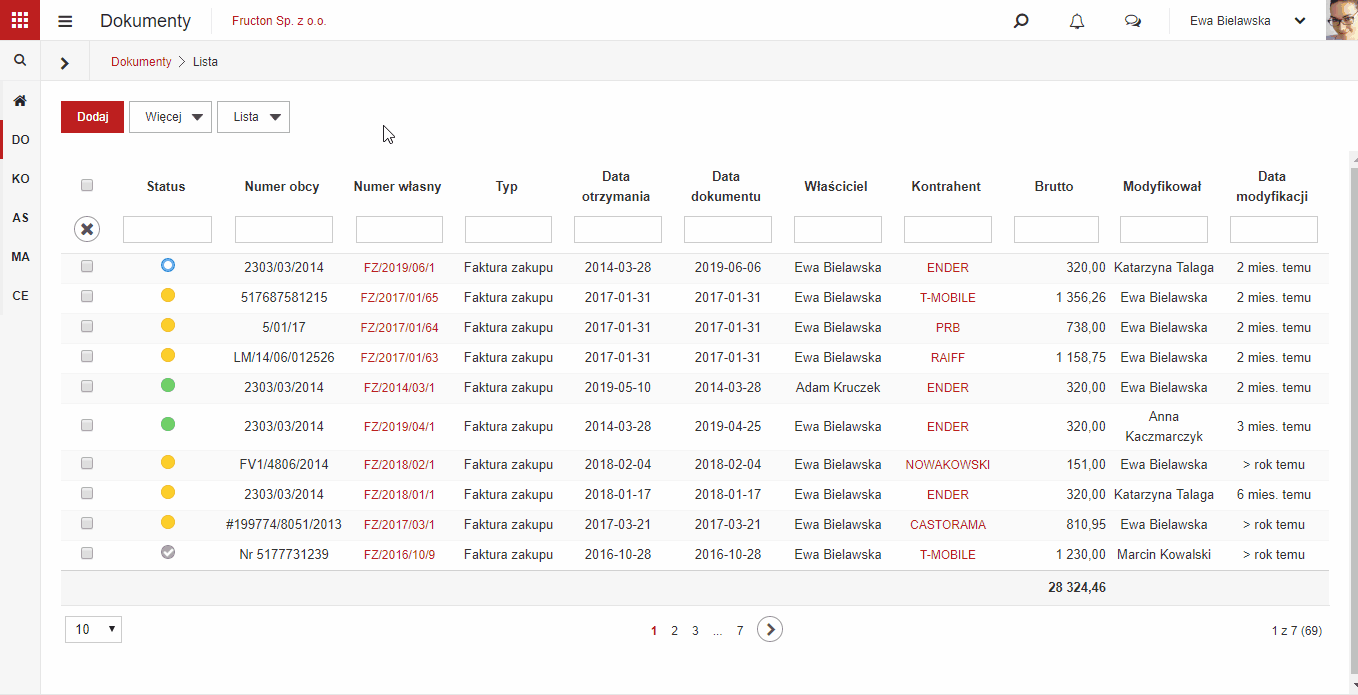
KROK 2: Uruchomienie tej opcji pozwala utworzyć własny filtr. Na początku tworzenia należy podać nazwę filtra a następnie wcisnąć przycisk dodaj, który dodaje pole, umożliwiające wprowadzenie warunku filtrowania.
KROK 3: Należy wybrać nazwę kolumny, po której ma być filtrowana wartość oraz operator wartości.
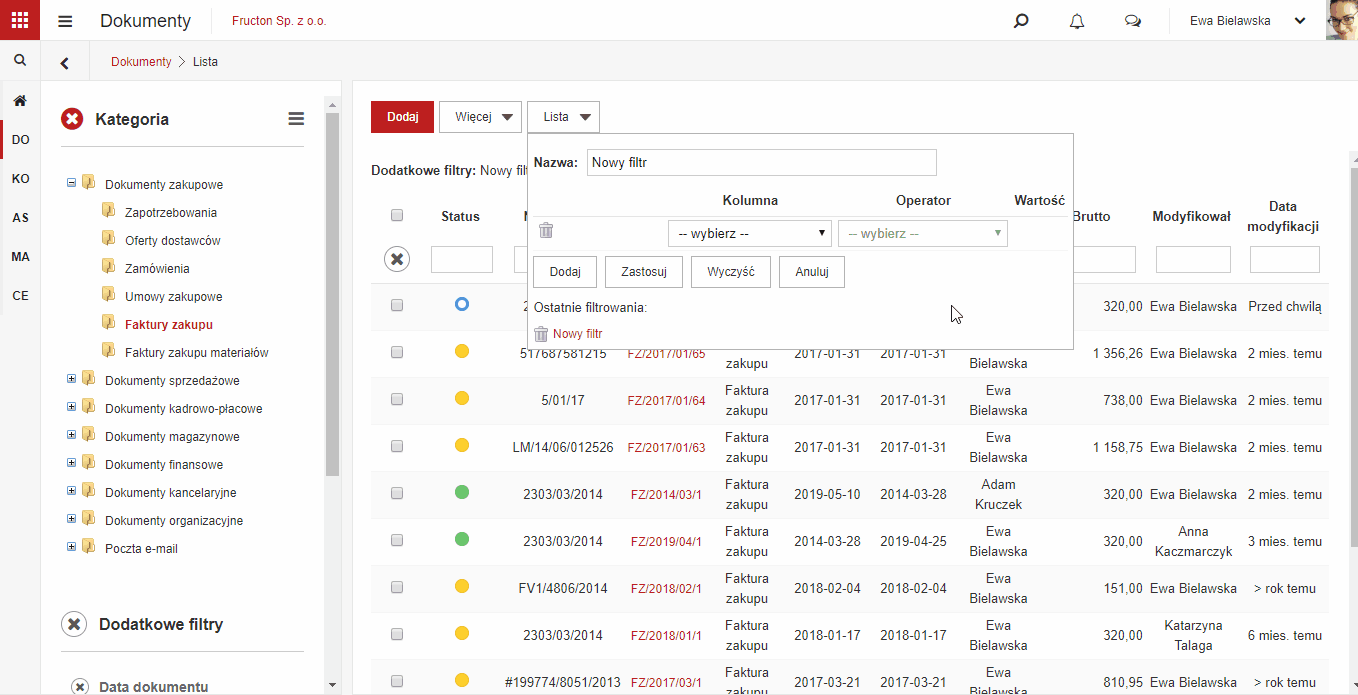
KROK 4: Ustawienie wartości, dla przykładu po włączeniu filtru powinny pokazać się dokumenty których właścicielem jest Ewa Bielawska w tym celu należy wartość ustawić na Stałą oraz w ostatnim polu wpisać Ewa Bielawska. Po dodaniu warunku można włączyć filtr wciskając przycisk Zastosuj lub dodać kolejny warunek filtrowania przyciskiem Dodaj.
Usuwanie filtrów
KROK 1: Należy przejść do: Lista -> Dodatkowe filtry.
KROK 2: Wyświetlony zostanie aktualnie używany filtr. W celu wyłączenia filtra należy wcisnąć przycisk wyczyść. Filtr zostaje zapisany a po ponownym przejściu do Dodatkowe filtry będzie możliwość ponownego włączenia go.
Dodatkowe filtry
Bardzo często w konfiguracji listy zdefiniowane są dodatkowe filtry. Znajdują się one w panelu po lewej stronie listy. Nie każda list posiada ten panel więc nie dla każdej listy dodatkowe filtry są dostępne.
Filtry definiuje administrator systemu lub osoba wdrażająca system. Użytkownik dostaje zdefiniowany zestaw filtrów.
Na powyższym przykładzie widać, że dla listy dokumentów mamy dostępne filtry które pozwalają wybrać dokumenty pod kątem statusu oraz daty dokumentu. Filtry można dowolnie łączyć czyli wybrać dokumenty o statusie Zatwierdzona merytorycznie oraz dacie dokumentu Dziś i Wczoraj.
Moje filtry
Użytkownik może dodać proste filtry działające na identycznej zasadzie. Możliwość konfiguracji tych filtrów jest ograniczona w stosunku do możliwości jakie ma administrator systemu jednak taka funkcjonalność może być przydatna. Własne filtry dodajemy przez kliknięcie w przycisk Dodaj filtr który znajduje się na dole listy filtrów.
Po wybraniu tej opcji pojawi się okno gdzie możemy zdefiniować filtr. Należy podać nazwę filtra – ta nazwa będzie wyświetlana na liście filtrów więc dobrze jest wybrać nazwę która dobrze opisze działanie filtra oraz definicję filtra. Do wyboru mamy kolumnę, po której można filtrować dokumenty, operator czyli metodę porównania wartości oraz wartość. Możemy wprowadzić nazwę statyczną, np. nazwę kontrahenta jeżeli chcemy mieć szybki dostęp do dokumentów powiązanych z tym kontrahentem albo jedną z dwóch wartości dynamicznych – imię i nazwisko zalogowanego użytkownika i login zalogowanego użytkownika. W powyższym przykładzie zdefiniowany jest filtr który wyszukuje wszystkie dokumenty, w których właścicielem jest zalogowany użytkownik.
Po zapisaniu filtra mamy do niego dostęp z poziomu listy:
Po wybraniu filtra na liście wyświetlane są tylko dokumenty aktualnie zalogowanego użytkownika.
Eksport listy
Ostatnią pozycją w menu Listy znajduje się opcja Eksportuj do Excela. Po jej wybraniu zostaje zapisany plik Excel zawierający wszystkie wiersze z listy.
Eksportowane są wszystkie wiersze z listy a więc jeżeli wcześniej zostały zaznaczone jakieś filtry lub zdefiniowaliśmy dodatkowe filtry w konfiguracji listy to wyeksportowane zostaną tylko te wiersze które znajdują się na przefiltrowanej liście.