Registerkarte Formular
Auf der Registerkarte wird ein Standardformular angezeigt, das für einen bestimmten Dokumenttyp definiert ist. In einigen Dokumenttypen (z. B. Dokumenten oder Sortimenten) kann ein vordefiniertes Formular an einen Dokumenttyp angehängt werden. Die Formulare werden durch die Option Einstellungen: Personalisierung: Formulare definiert. Ein definiertes Formular wird durch Auswahl seines Namens aus dem Dropdown-Menü angezeigt (wichtig: Das Formular muss früher definiert werden). Nach Auswahl des Formulars ändert sich der Inhalt der Registerkarte. Anstelle des Standardformulars haben wir Elemente aus dem definierten Formular. An diesem Punkt können wir mit der Konfiguration des Formulars beginnen. Das primäre ist das Festlegen des Verhaltens einzelner Formularelemente.
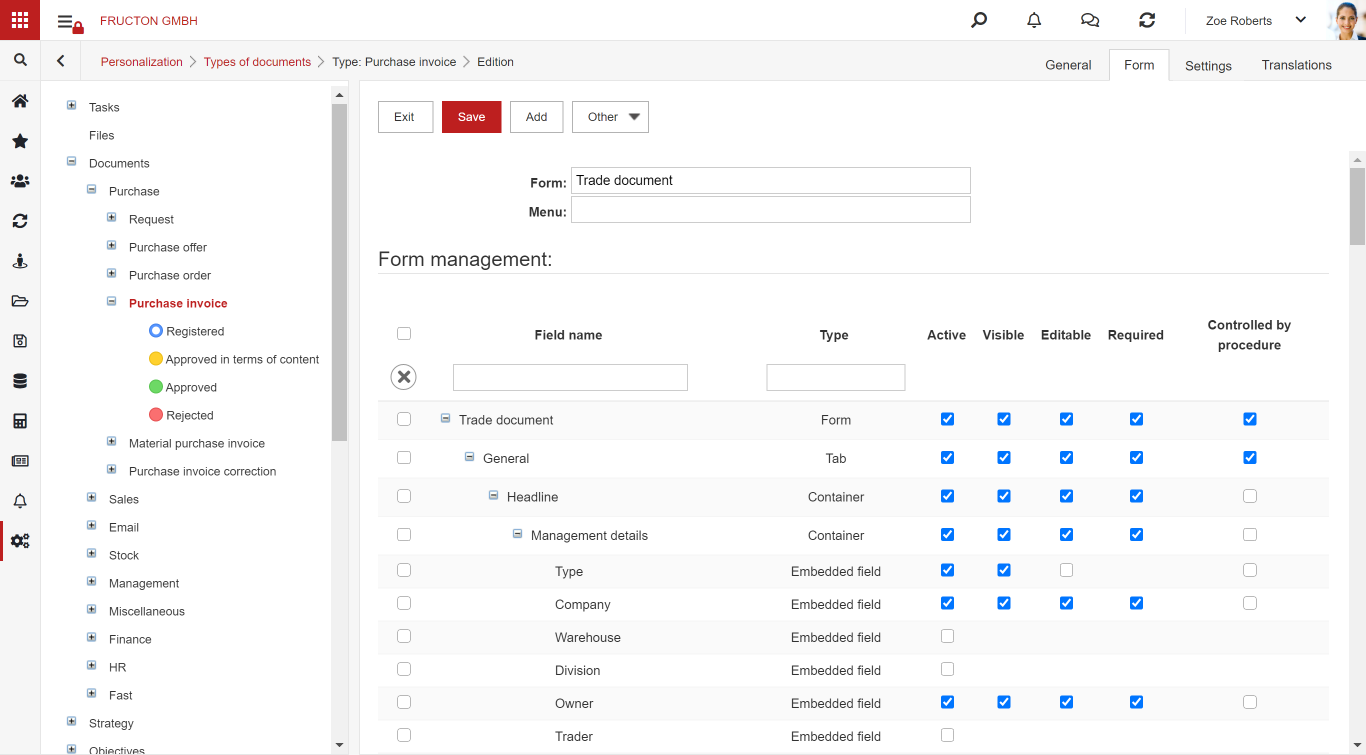
Wir haben fünf Möglichkeiten zur Auswahl:
Aktiv – Das Element ist aktiv, d. H. Es ist in einem Dokument zugänglich, das auf der Grundlage des Dokumenttyps erstellt wurde, aber für Benutzer, die das Dokument erstellen oder bearbeiten, nicht sichtbar.
Sichtbar – Das Element ist im Formular sichtbar
Bearbeitbar – Es ist möglich, ein bestimmtes Element zu bearbeiten
Erforderlich – Das Hinzufügen eines Werts zum Artikel ist erforderlich. Ohne Ausfüllen der Daten kann das Formular nicht gespeichert werden
Von der Prozedur gesteuert – Das Verhalten des Formulars hängt von der Workflow-Prozedur ab. Die angegebenen Elemente verhalten sich unterschiedlich (sichtbar / unsichtbar, erforderlich / nicht erforderlich usw.), je nachdem, welcher Schritt des Workflows (Verfahrens) das Dokument ist.
Darüber hinaus können Sie jedes Objekt (Linien, Felder) des Formulars bearbeiten und dessen Erscheinungsbild und Verhalten mithilfe von CSS-Stilen festlegen. Nach Auswahl dieser Option wird ein Fenster mit dem Formulareditor geöffnet
Spezielle Formularansichten
Es ist möglich, eine individuelle Ansicht des Formulars für einen bestimmten Dokumenttyp zu erstellen. Zu diesem Zweck sollte eine dedizierte Formularansicht erstellt werden

Name der Ansicht – Beliebiger Text
Diese Ansicht bearbeiten – Öffnet ein Fenster, in dem wir markieren können, welche Elemente geändert werden. Es stehen nur drei Optionen zur Auswahl: Standardeinstellung, d. H. Belassen des Elements im Formular, Sichtbar, d. H. Ändern der Sichtbarkeit des Elements und Bearbeiten, d. H. Ändern der Möglichkeit zum Bearbeiten des Elements.
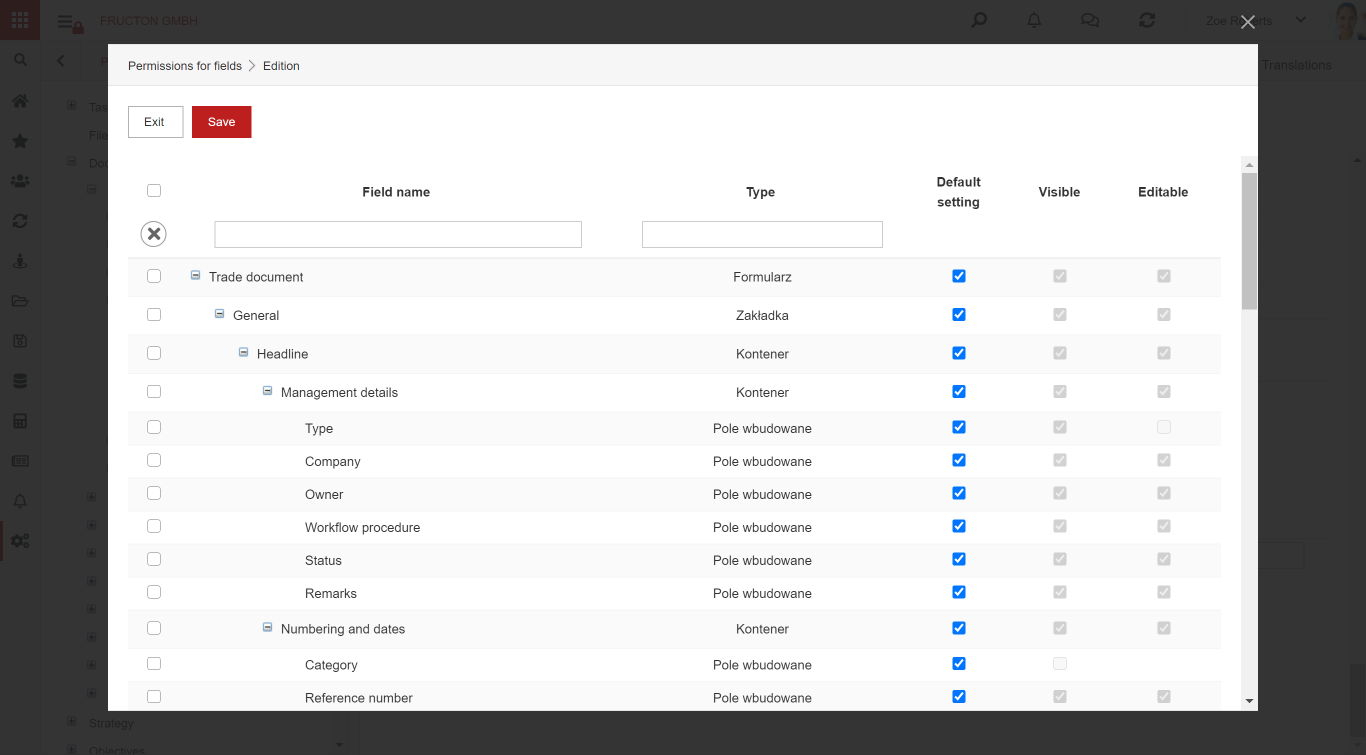
Hinweis: Das Element muss im Formular aktiv sein, damit es beim Erstellen einer dedizierten Ansicht berücksichtigt werden kann.
Diese Ansicht löschen – löscht die Ansicht
Nach oben und nach unten verschieben – Ordnen Sie die Reihenfolge der Ansichten.
Ansicht für die folgenden Einheiten – hier können wir angeben, wer die Ansicht sehen wird. Wir können eine Organisationsstruktur, eine Gruppe oder einen bestimmten Benutzer auswählen
Registerkarte „Einstellungen“
Grundeinstellungen
Blockieren der Bearbeitung über dem Status
Diese Option steuert die Möglichkeit, das Dokument zu bearbeiten. Ein Dokument im Umlauf (Workflow) mit dem in dieser Option ausgewählten Status kann nicht bearbeitet werden.
Archivierung über Status
Mit dieser Option können Sie die Möglichkeit der Archivierung eines Dokuments steuern. Ein im Umlauf befindliches Dokument (Workflow) mit einem niedrigeren Status als dem in dieser Option ausgewählten Status kann möglicherweise nicht in das Archiv übertragen werden.
Automatische Nachfüllung des Dokumenteneigentümers
Wenn diese Option auf „Ja“ gesetzt ist, wird die Person, die das Dokument hinzufügt, automatisch Eigentümer des Dokuments.
Berechtigungen für den Eigentümer des Dokuments:
Gibt die Berechtigungen für den Dokumenteigentümer an
Berechtigungen für den Supervisor des Dokumenteneigentümers
Berechtigungen für den Vorgesetzten des Inhabers des Dokuments
Die Standardwährung für das Dokument
Gibt die Standardwährung des Dokuments an.
Korrektur
Korrektur, Dokumentensuche
Gibt das Feld an, in dem nach Dokumenten zur Korrektur gesucht werden soll
Das Standardmodul
Hier können Sie das Standardmodul angeben, an das neue Dokumente gesendet werden.
Anhänge sortieren
Gibt an, wie Anhänge sortiert werden: Älteste unten oder Älteste oben in der Liste.
Art des Verlaufsdatensatzes
Definieren Sie, wie der Änderungsverlauf im Dokument gespeichert werden soll. Es gibt drei Möglichkeiten:
- Standardspeicherung – Der Eintrag für die Änderung wird nur angezeigt, wenn die Person, die die Änderung vornimmt, Änderungen vornimmt
- Nach jeder Dokumentenspeicherung wird jede Änderung des Dokuments im System aufgezeichnet
- Kein Speichern – es werden keine Änderungen im System aufgezeichnet
Verstecke die linke Seite
Die linke Seite (Anhangsfenster) ist im Detailmodus und im Bearbeitungsmodus nicht sichtbar.
Artikel
Sortiment außerhalb der Datei
Die Option legt fest, ob die Möglichkeit der Eingabe von Daten in das Verzeichnis (Wörterbuch) eingegrenzt werden soll. Durch Auswahl von „Ja“ kann der Benutzer jedes Produkt eingeben, das dann dem Wörterbuch hinzugefügt wird. Durch Auswahl von „Nein“ kann der Benutzer nur ein Produkt aus einem vordefinierten Verzeichnis auswählen.
Filtern den Bereich
Durch Auswahl dieser Option können Sie das Sortiment auf die ausgewählten Kategorien eingrenzen. Kategorien werden aus dem Wörterbuch ausgewählt, nachdem Sie auf das Auswahlfenster geklickt haben.
Laden den Preis
Mit dieser Option können Sie auswählen, welche Preiskategorie automatisch aus dem Sortimentswörterbuch geladen wird.
Aktualisieren die Preise auf der Karte
Wenn der Benutzer, der das Sortiment einführt, über die entsprechenden Berechtigungen verfügt und die Option auf „Ja“ gesetzt ist, kann die Person, die das Sortiment einführt, den Preis des Sortiments von der Dokumentebene aus ändern. Der eingegebene Preis wird zum neuen Preis des in der Datei angegebenen Sortiments.
Laden von Rabatten
Mit dieser Option können Sie Rabatte aus dem Sortimentswörterbuch laden. Diese Option wird bei der Erstellung von Angeboten und Verkaufsrechnungen für Kunden verwendet. Möglichkeiten:
- Automatisch – Der Rabatt wird beim Speichern des Dokuments geladen
- Manuell – Der Benutzer kann einen Rabatt laden, indem er die entsprechende Option auswählt („Rabatt laden“). Rabatte werden nicht automatisch hinzugefügt.
- Nicht verfügbar – Rabatte können nicht geladen werden.
Die Breite des Sortiments
Gibt die Breite der Sortimentsspalte an. Im Dokumentbearbeitungsformular bezieht sich das Festlegen dieses Parameters auf dieses Element:
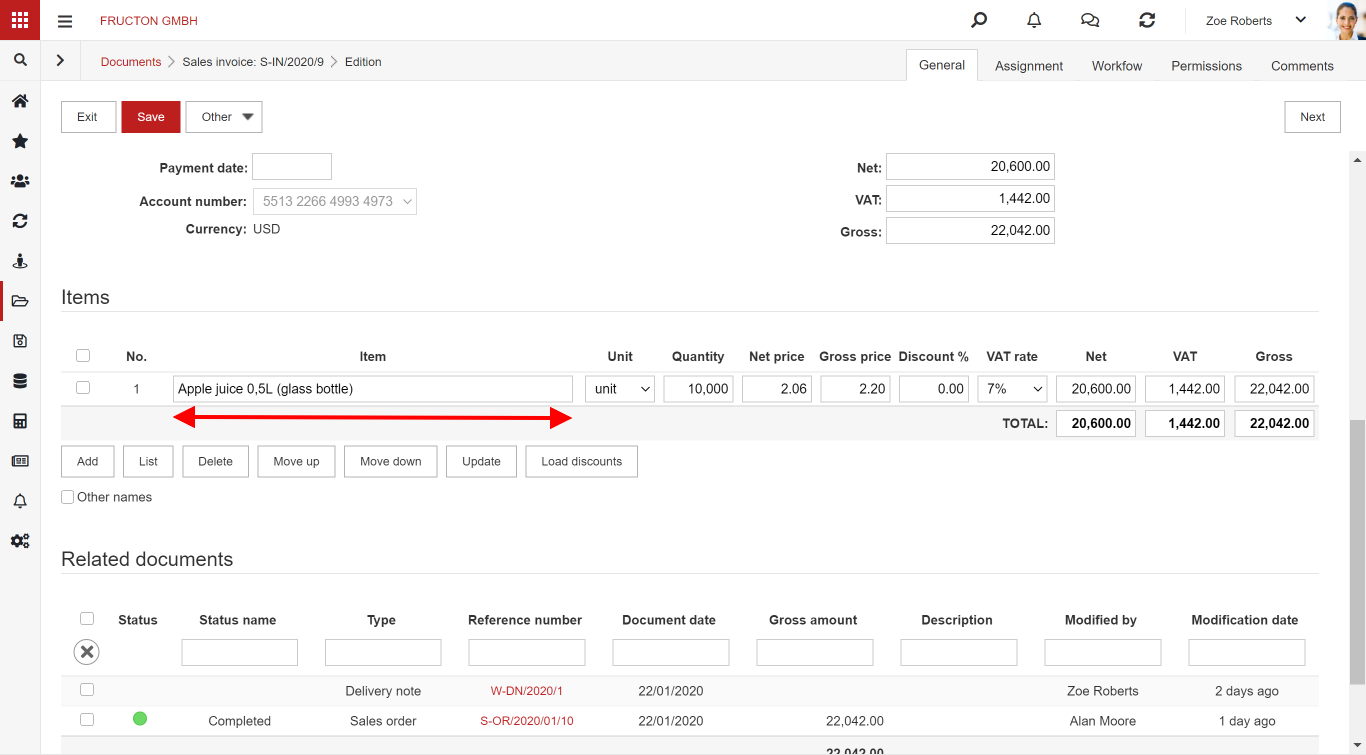
Die Konvertierungsmethode
Methode zum Konvertieren von Werten in Elemente. Es gibt drei Möglichkeiten:
- Aus Preisen – Geben Sie nach Auswahl dieser Option die Preise für Menge und Mehrwertsteuer ein, und das System berechnet die Beträge
- Aus Summen – Geben Sie den Gesamtwert, die Menge und die Mehrwertsteuer ein und das System berechnet die Preise
- Aus Preisen und Summen – Sie können beliebige Daten ab dem Stückpreis oder dem Wert eingeben und das System berechnet den fehlenden Wert.
Die Option zum Deaktivieren der Konvertierung
Nachdem Sie diese Option ausgewählt haben, können Sie im Dokument die Option „Neuberechnung deaktivieren“ auswählen. Wenn der Benutzer diese Option im Dokument auswählt, beendet das System die Neuberechnung der Werte im Dokument. Alle Beträge, einschließlich Brutto, Netto und Mehrwertsteuer, müssen manuell eingegeben werden. Das System überprüft die Richtigkeit dieser Werte nicht.
MwSt.-Status
Überprüfen Sie den Mehrwertsteuerstatus mit
Nach Auswahl dieser Option überprüft das System den Mehrwertsteuerstatus des Auftragnehmers gemäß dem ausgewählten Datum auf dem Dokument. Die Überprüfung erfolgt über die vom Finanzministerium bereitgestellte Website
Automatische Überprüfung des Mehrwertsteuerstatus
Nach Auswahl dieser Option überprüft das System automatisch den Mehrwertsteuerstatus des Auftragnehmers, der dem Dokument hinzugefügt wurde. Wenn das Feld Überprüfung des Mehrwertsteuerstatus nach nicht festgelegt ist, wird der Umsatzsteuerstatus unabhängig von der Einstellung dieses Felds nicht überprüft
Überprüfung auf älter als
Nach Auswahl dieser Option überprüft das System den Mehrwertsteuerstatus des Auftragnehmers, der dem Dokument hinzugefügt wurde, wenn seit der letzten Prüfung mehr als X Tage vergangen sind, wobei X der in dieser Option eingegebene Wert ist.
Zahlungen
Beginnen Sie mit der Zahlung
Nach Auswahl der Option „Ja“ wird das Dokument automatisch zum Zahlungsplan hinzugefügt.
Standardmäßig geplante Zahlungsart
Wählen Sie in diesem Feld den Dokumenttyp aus, der der geplanten Zahlung entspricht.
Standardzahlungsrichtung
In dieser Option können Sie die Standardzahlungsrichtung für die ausgewählte Belegart auswählen. Es stehen Zufluss, Abfluss und Netz zur Auswahl.
Standardzahlungseinheit
In dieser Option können Sie die Standardzahlungseinheit auswählen.
Standardzahlungsbetrag
In dieser Option können Sie einen Standardzahlungsbetrag definieren (brutto, netto, aus der Zuordnung).
Die Zahlung mit dem Bruttobetrag abgleichen
Nach Auswahl von „Ja“ in dieser Option prüft das System automatisch, ob die Zahlungssumme dem Bruttobetrag aus dem Beleg entspricht.
Auftragnehmer
Standard Auftragnehmer Typ
Die Option legt den Standardtyp des Auftragnehmers fest. Es wird verwendet, wenn Sie über das Dokument e.x einen neuen Auftragnehmer hinzufügen. Rechnung.
Standard Auftragnehmer Kategorie
Die Option legt die Standardkontraktorkategorie fest. Sie wird verwendet, wenn Sie einen neuen Auftragnehmer über das Dokument hinzufügen (z. B. Rechnung).
Das Standardpräfix für die Steueridentifikationsnummer
Definiert das Standardpräfix für die Steueridentifikationsnummer
Vervollständigung des Auftragnehmers auf der Grundlage des Statistischen Zentralamtes:
Nach Auswahl von „Ja“ vervollständigt das System die Daten des Auftragnehmers mit Daten, die aus der Datenbank des Statistischen Zentralamtes heruntergeladen wurden
Eigenes Nummernschema
Eigene Identifikationsnummer gemäß Schema zuweisen – Legt fest, ob das System automatisch die eigene Nummer des Dokuments gemäß dem Schema zuweisen soll
Dokumentensymbol – hier können Sie das Dokumentensymbol eingeben. Die Dokumentennummer sieht folgendermaßen aus:
{Erster Teil} / {Zweiter Teil} / {Dritter Teil} / {Vierter Teil} / {Fünfter Teil}
Jeder Teil kann einen der folgenden Werte annehmen:
- Dokumentensymbol
- Zahl mit Nullen, z. 001
- Bearbeiten. Wenn Sie die Bearbeitungsvariante auswählen, kann der Benutzer seine eigene Nummer eingeben. Wenn Sie eine Variante ohne Bearbeitung auswählen, legt das System nachfolgende Nummern fest.
- Eine Zahl ohne Nullen, z. 1
- Bearbeiten. Wenn Sie die Bearbeitungsvariante auswählen, kann der Benutzer seine eigene Nummer eingeben. Wenn Sie eine Variante ohne Bearbeitung auswählen, legt das System nachfolgende Nummern fest.
- Monat
- Datum des Dokuments
- Datum der Veranstaltung
- Datum der Veranstaltung
- Benutzerinitialen
- Kalenderjahr (yyyy) – (z. B. 2019)
- Datum des Dokuments
- Datum der Veranstaltung
- Datum der Veranstaltung
- Kalenderjahr (yy) – (z. B. 19)
- Datum des Dokuments
- Datum der Veranstaltung
- Datum der Veranstaltung
- Auftragnehmercode
- Dokumentkategoriecode
- Buchungskreis
Transformationen
Mit dieser Option können Sie Aktionen im System definieren, mit denen abhängige Dokumente basierend auf dem Quelldokument erstellt werden können, z. Basierend auf einer Rechnung ist es möglich, einen Wareneingang oder eine Korrekturrechnung zu erstellen. Nach dem Generieren des Dokuments werden Daten und Elemente aus dem Basisdokument automatisch kopiert. Möglichkeiten:
Mögliche Transformationen / Kategorie – Ermöglicht das Hinzufügen zusätzlicher abgeleiteter Dokumente.
Dokumenttyp – Angabe des Dokumenttyps (z. B. Korrektur der Rechnung), der nach der Konvertierung erstellt werden soll
Kategorie – In welche Kategorie wird das neu erstellte Dokument verschoben
Konsolidierungsoptionen
- Elemente zusammenfassen, keine Zuordnungskonsolidierung
- Elemente umschreiben, Zuordnung für Elemente neu schreiben
- Hinzufügen von Elementen, Hinzufügen einer Zuordnung nach Elementen
- Hinzufügen von Aufgaben, Zusammenfassen von Aufgaben ohne Verwendung von Elementen
- Aufteilung der Elemente nach Rezept
Anhänge kopieren – Wenn Sie die Option auf „Ja“ setzen, werden die Anhänge in das abgeleitete Dokument kopiert.
OCR
OCR-Motor
Mit dieser Option können Sie das im System verwendete OCR-Tool auswählen. Zwei Optionen sind möglich:
- Google – mit weniger Möglichkeiten kostenlos
- Abbyy – Wenn Sie diese Option mit größeren Möglichkeiten auswählen, benötigen Sie eine zusätzliche, kostenpflichtige Lizenz
- BN – fortgeschritten OCR-Motor, die mit der AI-Komponente verwendet wird
Druckt
Mit dieser Option können Sie Ausdrucke von im System erstellten Dokumenten definieren. Der Ausdruck fügt dem Dokument einen Anhang in dem in der Ausdruckdefinition definierten Format hinzu. Verfügbare Optionen:
Name – Name des Ausdrucks
Link – Pfad zur in Reporting Services definierten Berichtsdefinition. Der Bericht kann mit dem Berichts-Generator geändert werden.
Für viele – ob der Ausdruck für mehrere ausgewählte Dokumente verfügbar ist
Standard – Gibt an, ob der Ausdruck der Standard für das Dokument ist
Druckformat – Druckformat für einen bestimmten Ausdruck. Wenn Sie die Option „Jeder“ auswählen, wird im Browser eine Druckvorschau generiert, die dann gespeichert oder direkt auf dem Drucker gedruckt werden kann.
Druckformat
Standarddruckformat. Wenn das Ausdruckformat für keinen der Ausdrucke definiert ist, ist diese Option aktiviert.
Ausdruck für einen Status erstellen
Mit dieser Option können Sie eine Aktion definieren, die automatisch einen Ausdruck generiert, wenn das Dokument den in dieser Option angegebenen Status erhält.
Auftragnehmer auf dem Ausdruck
Angabe des Auftragnehmers, dessen Daten auf dem Ausdruck erscheinen sollen.
Legen Sie den Dateinamen basierend auf dem Bericht fest
Wenn diese Option auf „Ja“ gesetzt ist, können Sie die Ausdrucke mit dem Namen des Berichts benennen, auf dem der Ausdruck basiert.
Tasten
Buchhaltung
Mit dieser Option können Sie einen automatischen Mechanismus definieren, der eine Zuordnung für ein Dokument generiert. Verfügbare Optionen:
Standardprotokoll – Das Protokoll, in dem die Buchhaltungsunterlagen angezeigt werden.
Standardprotokollstatus – Der Status der Protokolleinträge im Protokoll.
Standardbuchhaltungsschema
Standard-Mehrwertsteuerregister
Der Standardstatus des Mehrwertsteuerbelegs
Das Standard-Mehrwertsteuerdatum
Standardbetriebsdatum
Zuordnung
Mit dieser Option können Sie das Belegzuordnungsschema definieren. Wörterbücher, die für die Zuweisung verwendet werden, sollten auf dem Formular definiert werden, indem die Aktivität an der entsprechenden Stelle ausgewählt wird (Abschnittszuweisung).
Wählen Sie Wörterbücher aus, für die Relationen in die Zuordnung aufgenommen werden sollen
Hiermit können Sie Wörterbücher auf Beziehungen zwischen ausgewählten Elementen beschränken. Wenn die Zuordnung beispielsweise für die Kostenstelle und den Mitarbeiter erfolgt und wir beide Wörterbücher in dieser Option auswählen, ist das Mitarbeiterwörterbuch bei der Dokumentzuweisung und bei der Auswahl der Kostenstelle auf die Mitarbeiter beschränkt, die es sind der ausgewählten Kostenstelle zugeordnet.
Standardwert
Wahl des Standardwerts: Brutto, Netto, Sonstiges.
Standardmäßig Dekret nach Elementen:
Nach Auswahl der Option „Ja“ generiert das System automatisch ein Dokument, wobei alle Elemente aus dem Dokument berücksichtigt werden.
Währungszuweisungen zulassen
Wenn Sie „Ja“ auswählen, können Sie eine Zuordnung in der Währung des Dokuments erstellen, die nicht die Hauptwährung ist.
Standardmäßig Konto in Belegwährung
Auswechslungen
Um Substitutionen in einem Formular verwenden zu können, in dem Substitutionen festgelegt sind, müssen die Substitutionssteuerelemente, das Startdatum und das Enddatum aktiv sein.
Nimmt der Dokumenttyp an Ersetzungen teil:
Nach Auswahl von „Ja“ prüft das System, ob ein aktiver Ersatz vorhanden ist, dh ob das Dokument, bei dem es sich um einen Ersatz handelt, den richtigen Status und den entsprechenden Datumsbereich aufweist. Wenn die Bedingungen erfüllt sind, überträgt das System die Aufgabe im Workflow automatisch an einen bestimmten Ersatz.
Die Option wird für alle Dokumenttypen angezeigt, für die kein aktives Ersatzsteuerelement vorhanden ist.
Status, für die es eine Substitution gibt
In diesem Feld sollten Sie den Status des Dokuments definieren, mit dem Sie die Ersetzungen definieren, damit die Ersetzungen wirksam werden. Wenn dieses Feld leer gelassen wird, sind Ersetzungen nicht aktiv.
Digitale Unterschrift
Signatur Dokumente zulassen
Wenn Sie im Dokument „Ja“ auswählen, wird im Anhangsfenster eine Option zum Signieren eines Anhangs angezeigt. Beachten Sie, dass nur einige Dateitypen signieren können.
Zulässige Dateiformate
Hier können Sie auswählen, welcher Dateityp signiert werden soll. Sie können nur Microsoft Office-Dokumente und PDF-Dokumente signieren.
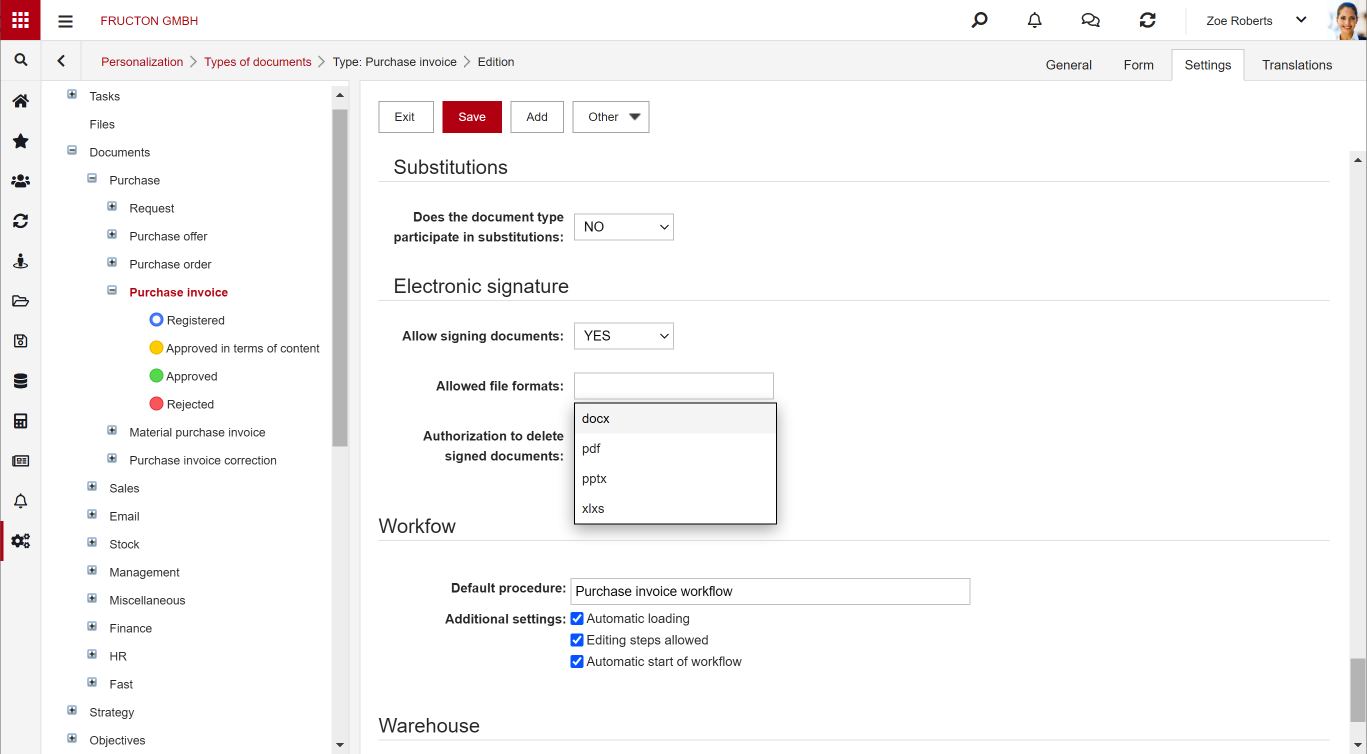
Berechtigung zum Löschen signierter Dokumente:
Hier können Sie angeben, wer das signierte Dokument löschen darf.

Keine Wahl – keine hat die Berechtigung, signierte Anhänge zu löschen.
Alle – Alle Benutzer, die zum Ändern von Dokumenten berechtigt sind, können einen Anhang löschen.
Eigentümer – Nur der Eigentümer des Dokuments kann den Anhang löschen
Workflow-Executor – Nur die Person, die derzeit Executor des Workflows ist, kann den Anhang löschen.
Workflow
Mit dieser Option können Sie das Dokument dem Standardworkflow (Prozedur) zuordnen. Jedes Dokument, das auf Basis dieses Dokumenttyps erstellt wird, wird im System gemäß dem definierten Workflow verarbeitet.
Verfügbare Optionen:
Standardprozedure – Mit dieser Option können Sie den Workflow angeben, der einem bestimmten Dokument zugewiesen ist. Hinweis: Der Workflow muss früher erstellt und einem bestimmten Dokumenttyp zugewiesen werden. Dies bedeutet, dass das Verfahren zum Erstellen eines neuen Dokumenttyps mit Workflow wie folgt lautet:
- Erstellen Sie einen neuen Dokumenttyp
- Erstellen Sie einen neuen Workflow (unter Einstellungen: Personalisierung: Verfahren)
- Zuweisen eines Dokumenttyps zum Workflow
- Wenn beim Definieren des Workflows das Standardverfahren für die ausgewählte Dokumentoption ausgewählt ist, wird der Workflow automatisch dem Dokumenttyp zugewiesen. Wenn nicht, müssen Sie den Workflow zusätzlich dem Dokumenttyp zuordnen
Zusätzliche Einstellungen
Automatisches Laden – Der Workflow-Vorgang wird automatisch in das neu erstellte Dokument geladen. Wenn die Standardprozedur ausgewählt ist und der automatische Umlaufstart auf Ja gesetzt ist, wird die Standardprozedur geladen und gestartet, obwohl diese Option auf Nein gesetzt ist.
Zulässige Ausgabe von Schritten – Während des Workflows können auf Dokumentebene Workflowschritte bearbeitet werden
Automatischer Workflow-Start – Nach dem Erstellen des Dokuments wird der Workflow automatisch gestartet.
Lagerhaus
Art des Belegbelegs im Bestand:
Der Parameter bestimmt, wie sich das Dokument auf das Lager auswirkt. Mögliche Parameter:
- „Auswählen“ – Das Dokument hat keine Auswirkungen auf das Lager
- Ein Dokument, das Artikel zum Lager hinzufügt
- Ein Dokument, das Artikel aus dem Lager abruft
- Ein Dokument, das Artikel zwischen dem Lager überträgt



