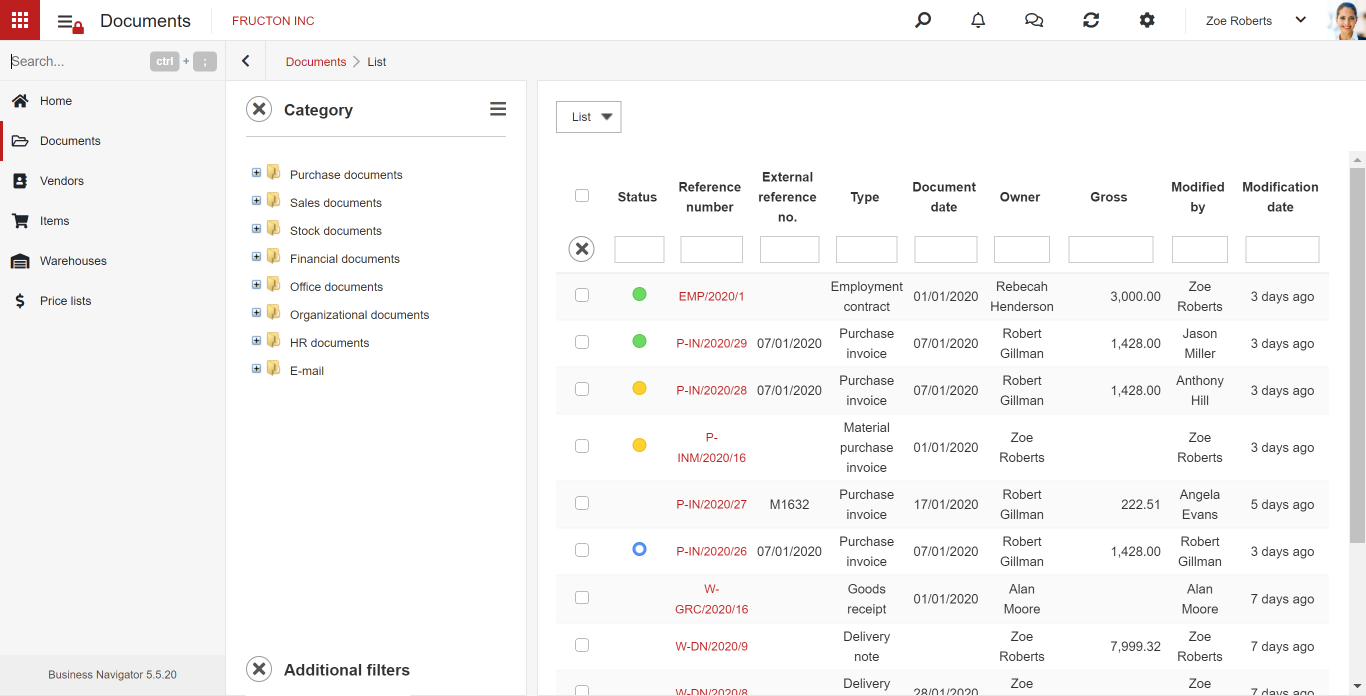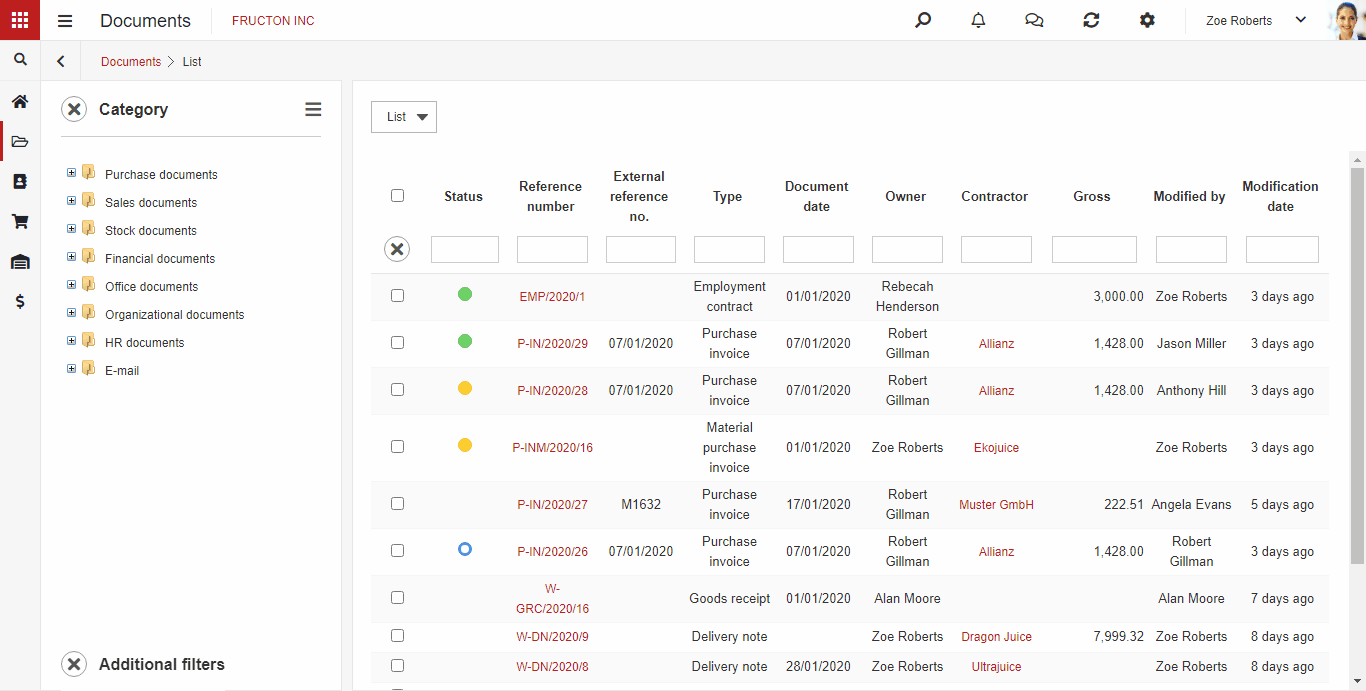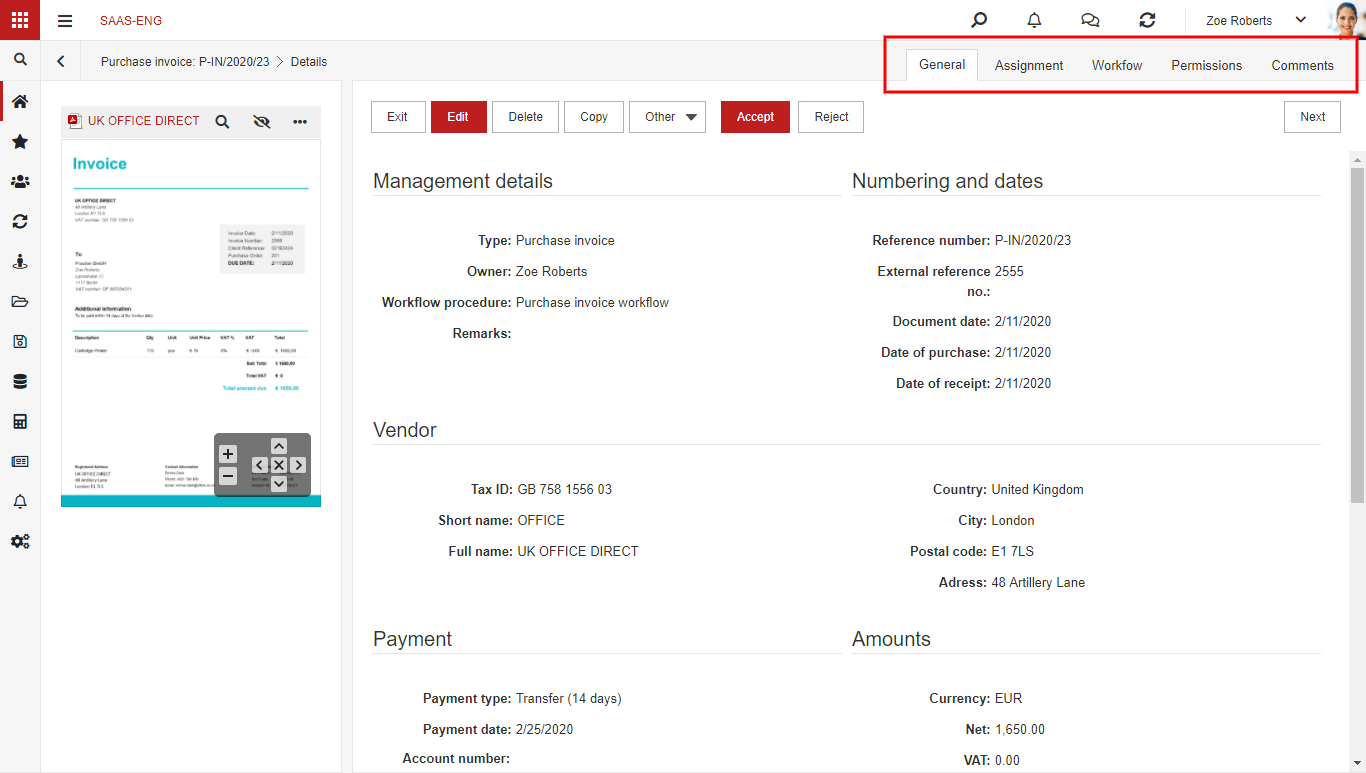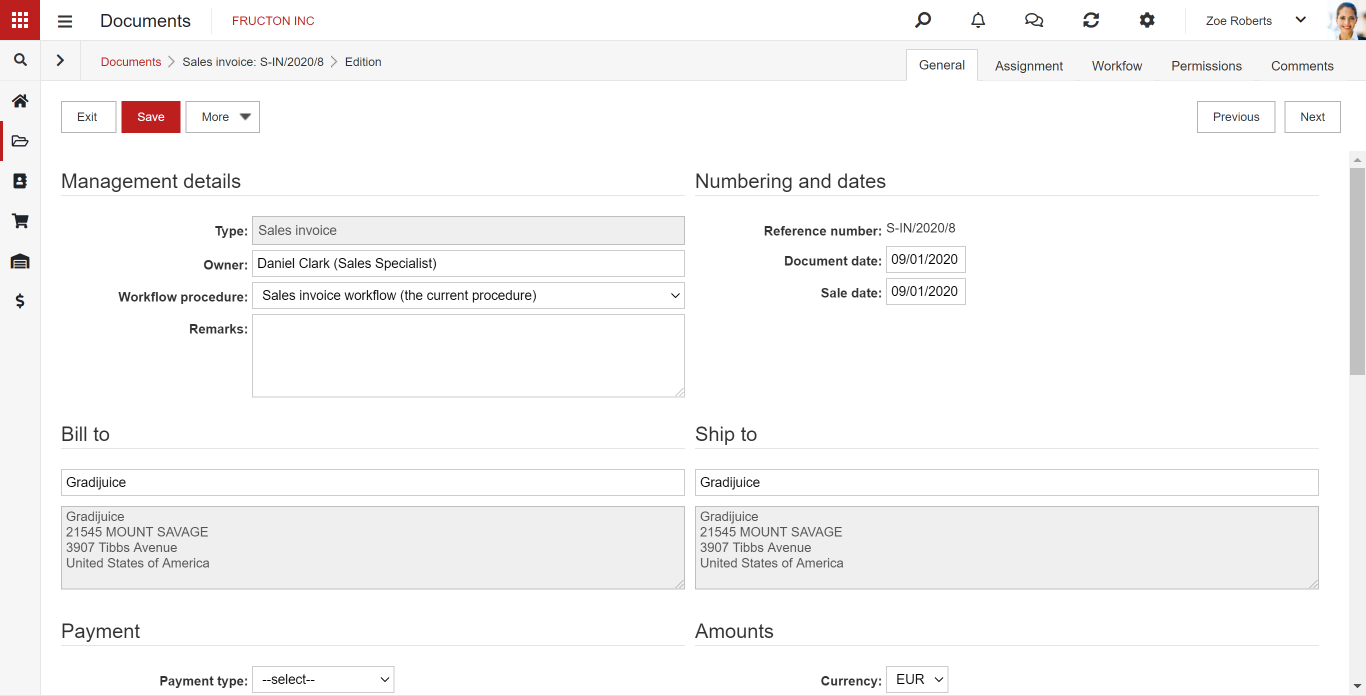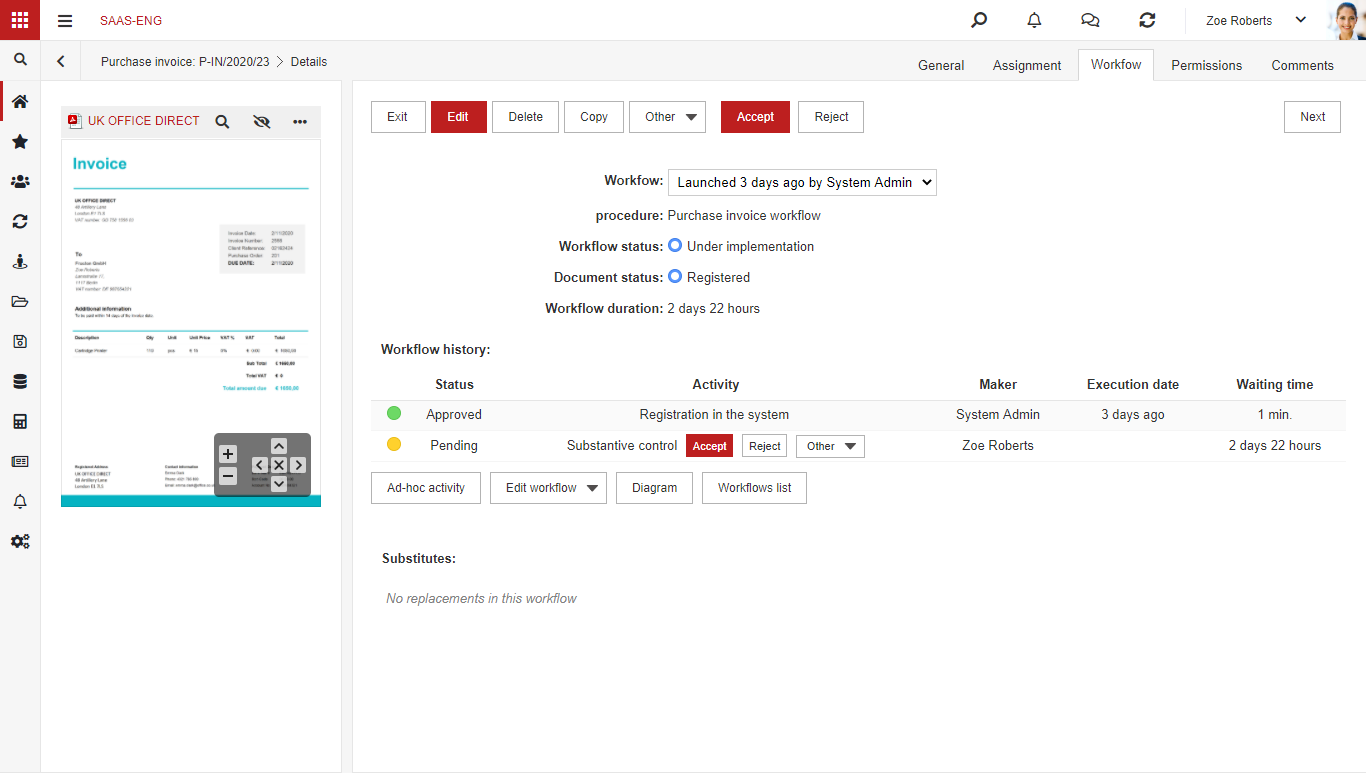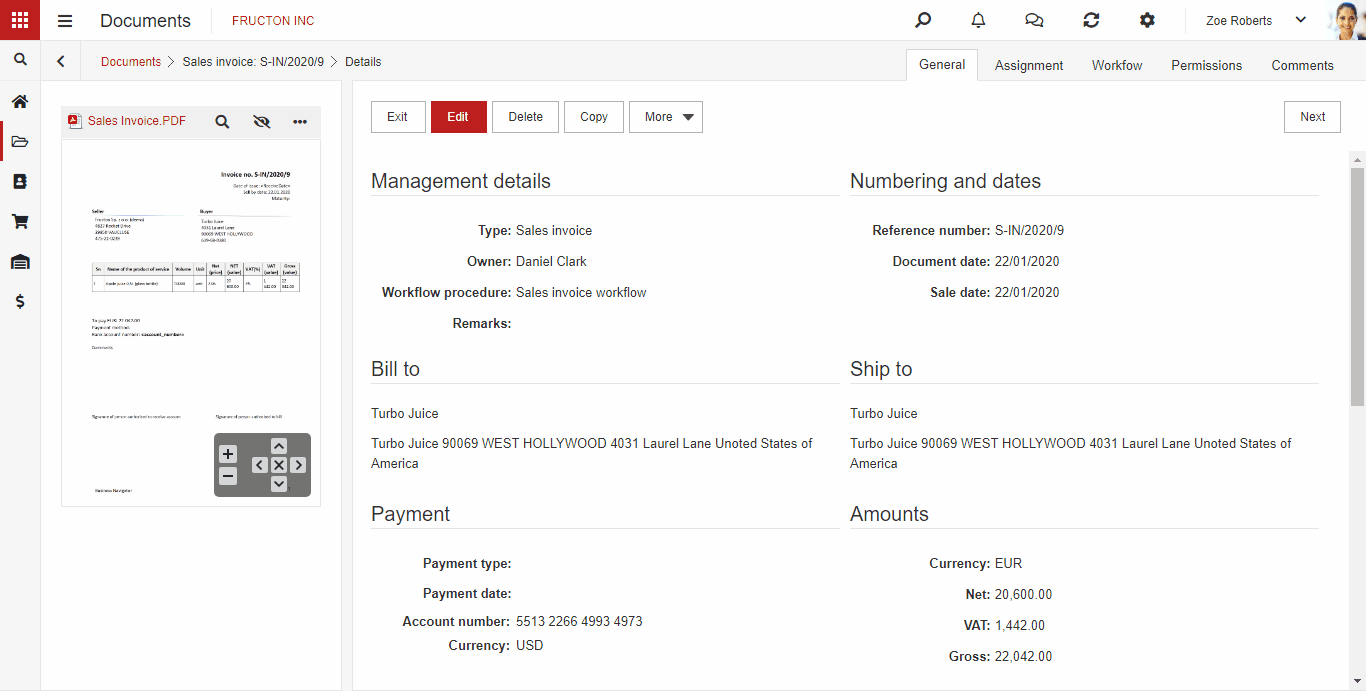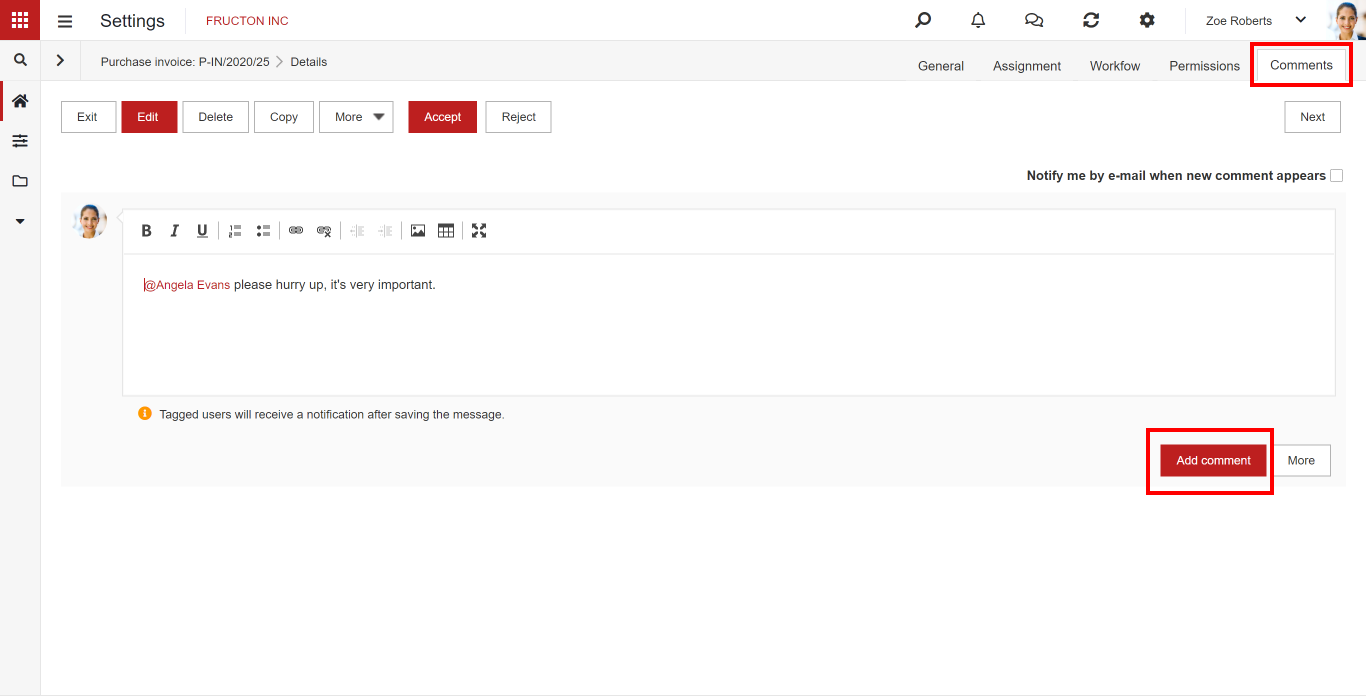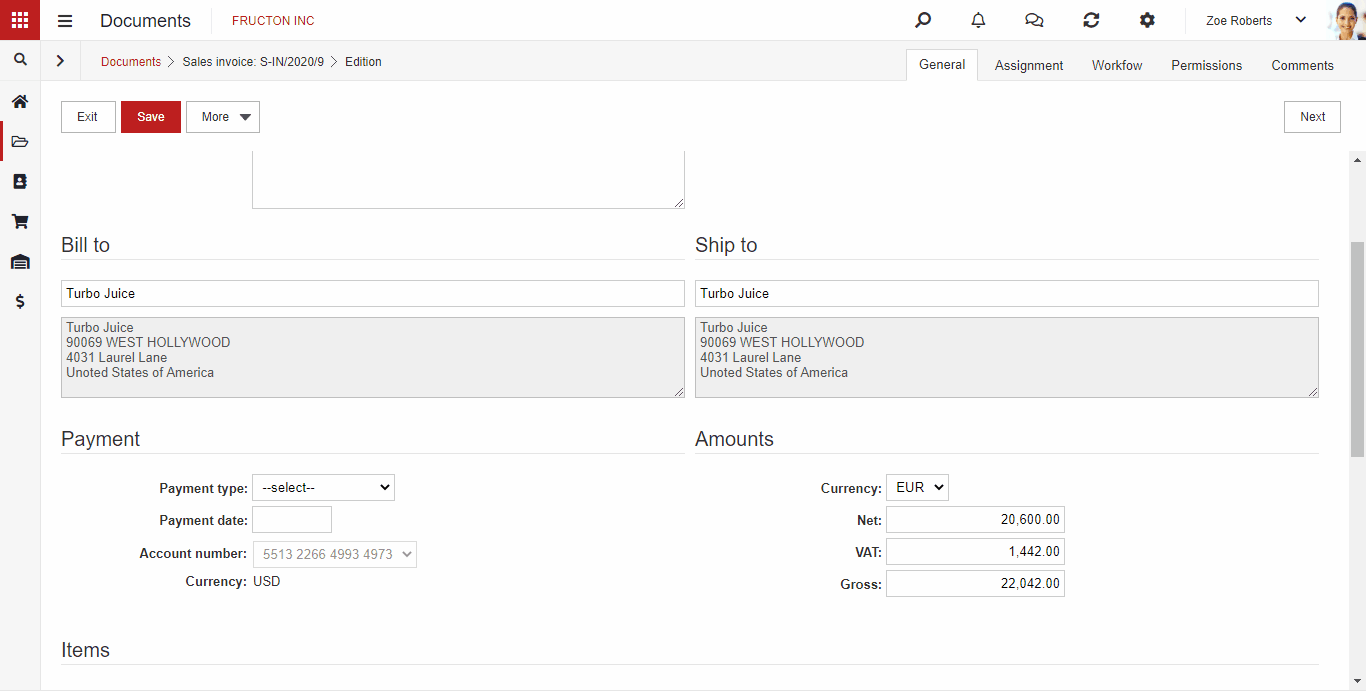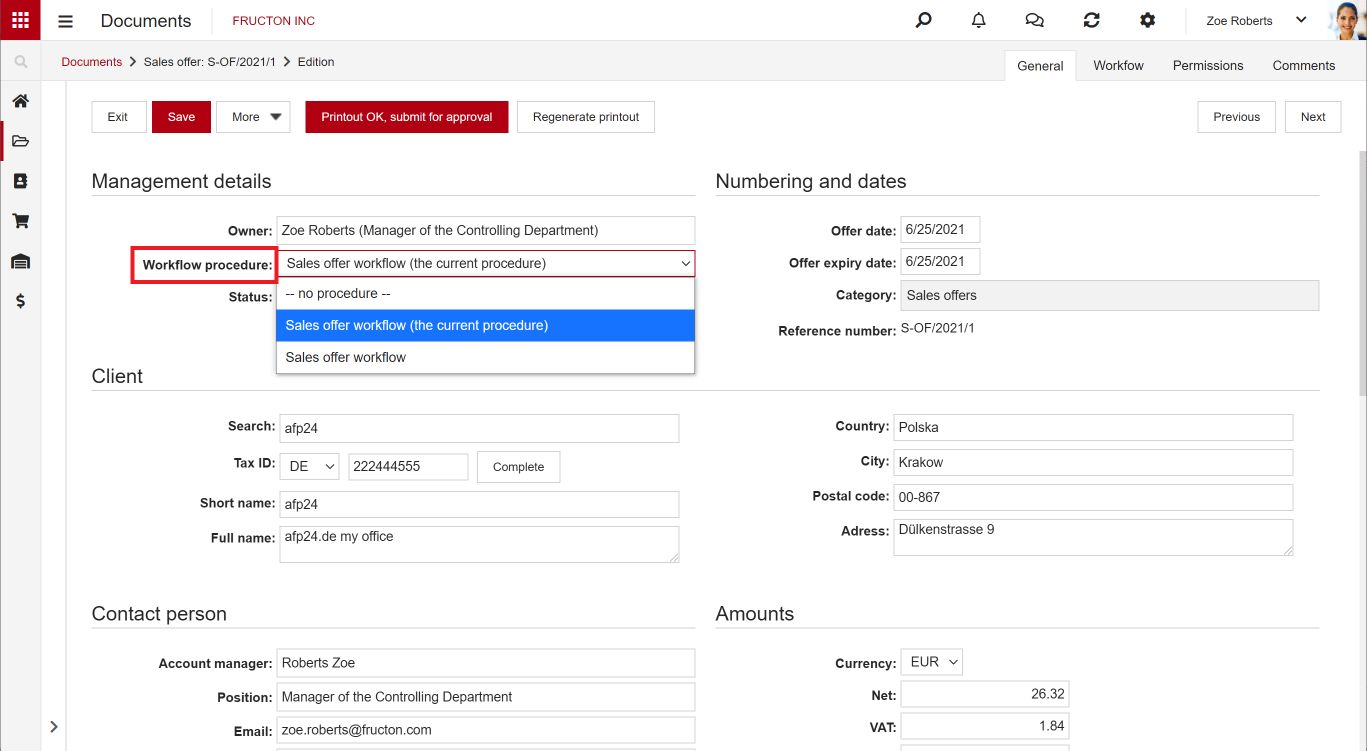Adding a new document
After entering the Document application, you can see a list of all documents to which we have permissions, that are arranged from newest to oldest. To add a new document you need to select the category, where you want your document to be.
After clicking on the Add new document button, the document view will appear. You can now enter data into the document.
In document editing mode, you can access the Save and Back buttons. If you did not save the entered data before exiting the document it will be lost. It may happen that the system will not allow you to save the document displaying a message that the required fields are not completed. Required fields are marked with a highlighted colour, in the standard NAVIGATOR theme this color is red. The system will not allow you to save the document until these fields are filled out.
Document category
What is a document category? The easiest way to think of it is as an office binder where documents of one type – invoices, for example – are kept in. In the NAVIGATOR system, you can build a hierarchical structure of categories. The arrangement of categories makes it easier for you to search for documents. To better manage access to documents, users can have permissions to different categories. After selecting a category, you can add a new document.
You can add a new document or access an existing one by clicking on its reference number.
Typical document structure
After adding a new document you will see a document form. Let’s look at a typical document form on the example of an invoice. It is one of the most complex document types in the system, therefore not every document type will have every element that the invoice has.
Tabs
Document forms usually have a few tabs. You could, theoretically, make a document form with only one tab, but it would be highly inconvenient for using. Grouping form content in tabs is recommended due to its efficiency.
Every document has at least one tab. It is usually called General. Often there are also Workflow, Permissions, and Comments tabs. On the purchase invoice document, you can also see additional tabs dedicated for this type of document (Payments) or accounting document categories (Decretion, Accounting). It is worth noting here that you can switch between tabs without losing unsaved changes.
General
Here you can find all the basic information about the given document type. On the purchase invoice, you can find the contractor’s data, dates, and so on. Some elements are displayed in red – this is how the system indicates the required fields. If you don’t fill them in, the system will not allow you to save the document.
Workflow
Most document types in the system have a defined workflow procedure. It tells you what actions should be performed on a document and who is responsible for them. The Workflow tab lets you see the status of each action.
In the example above, you can see tasks that are completed (green) and tasks that are pending (yellow). Additionally, you can see which workflow is running (Procedure field), who started it (Workflow field), and what are the statuses of the workflow and the document. You can see two statuses because the status of the document is defined individually for each type of document, so it can differ from one document to another, while the status of the workflow is predefined and consists of several options such as: In progress, Completed, Stopped. Additionally, in this view, you can track the execution time of each action.
After the document is created, the Workflow tab is empty. You need to fill in the required fields and save the document – usually, after these actions, the workflow procedure is automatically started. However, you may have to select and start the procedure manually.
In some cases, a document type has more than one workflow assigned to it. You can usually select a workflow on the General tab.
Permissions
On the permissions tab, you can see who has permissions to the current document. If you are the owner of the document (i.e. you created it), you have the right to manually change permissions to the document.
You can add permissions for a specific user, for a group of users defined in the system, or for a part of the company’s organizational structure. You can choose from two permission options: modify or read.
Comments
Comments allow you to add notes to documents and tag specific people. To learn more about communication within the system please read this article.
Attachments
The attachments panel is not a default tab, but an element of the form visible from every tab. If you are in edit mode, you can add attachments or call the OCR function. You can add any number of attachments to the document.
You can hide this tab at your convenience.
Starting workflow
Typically, the workflow starts automatically, after the document is saved. After creating a document and before saving it, the Workflow tab is empty because the workflow has not started yet. Fill in the required fields and save the document – the tab will display information about the launched workflow along with the following actions.
However, it may happen that the procedure has to be selected and started manually. In some cases, a document type has more than one workflow procedure assigned to it. The selection of a workflow procedure, most often, is located on the General tab.
Select the General tab, then Workflow procedure, then select a procedure. It will start after you save changes.