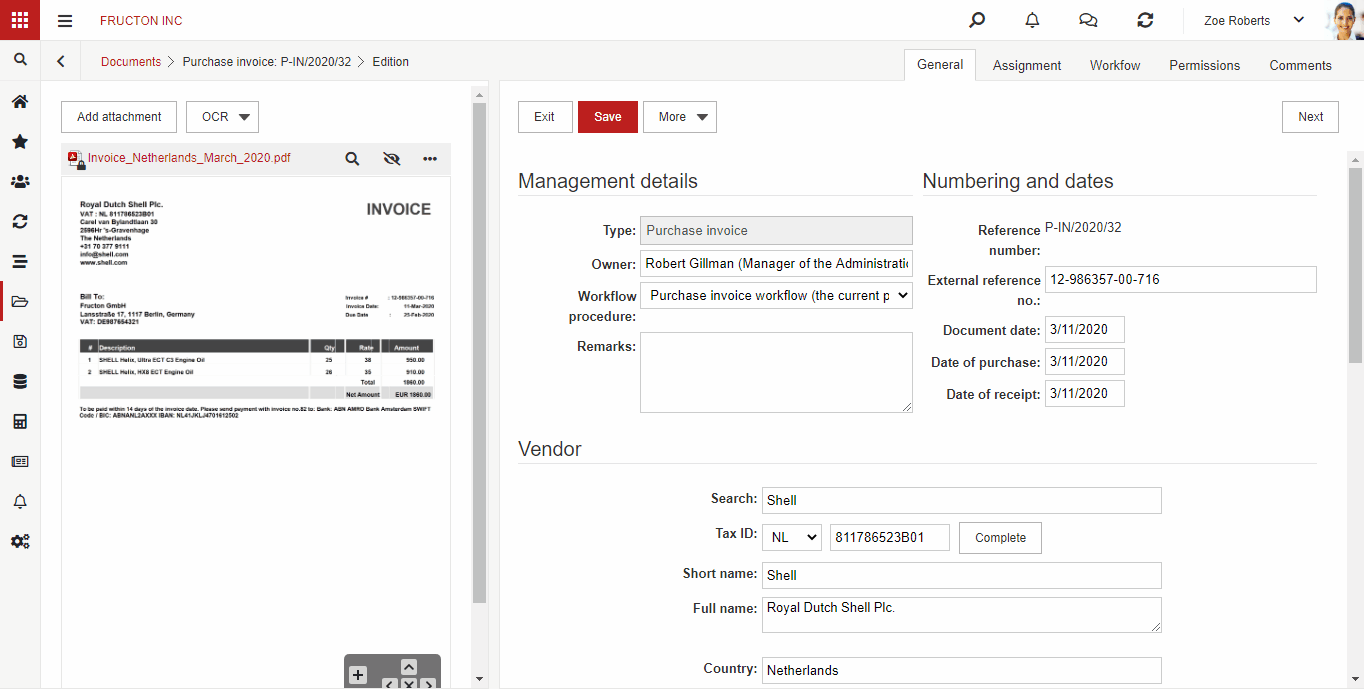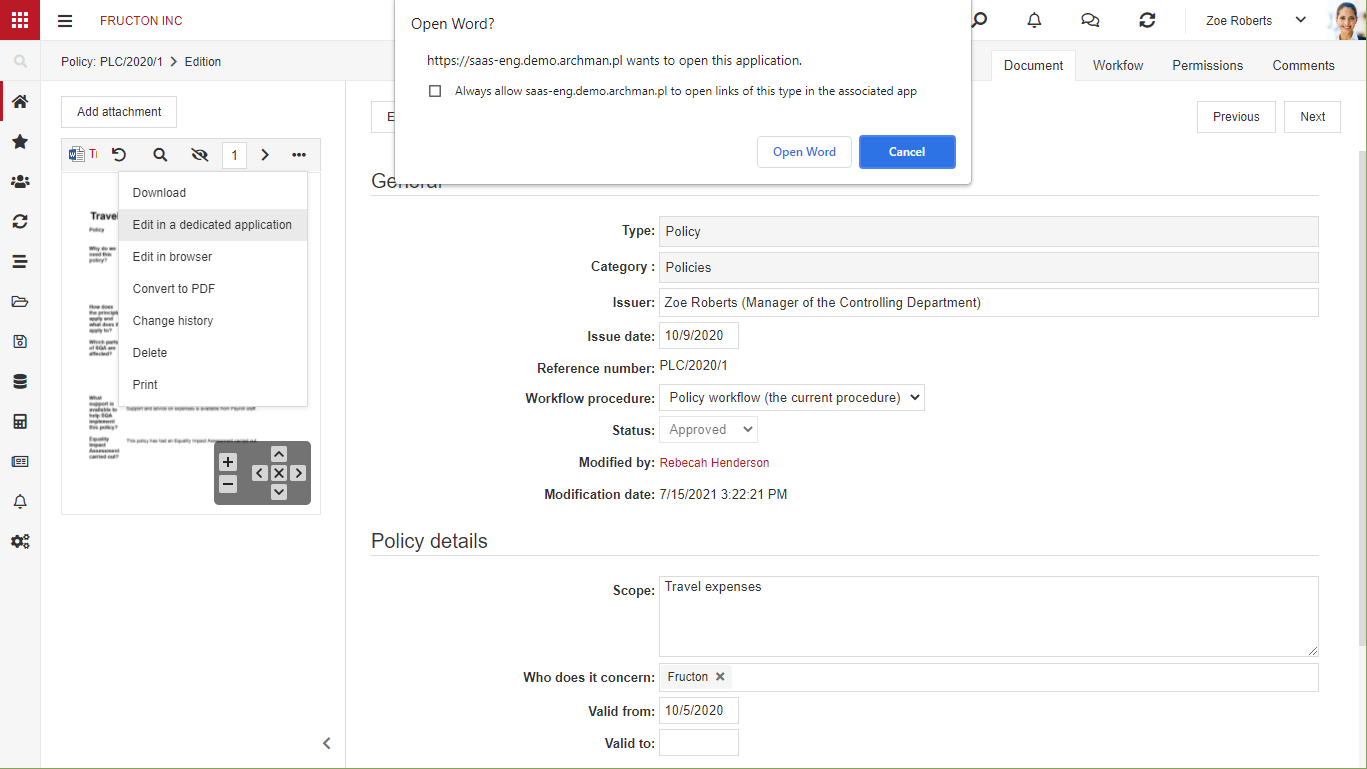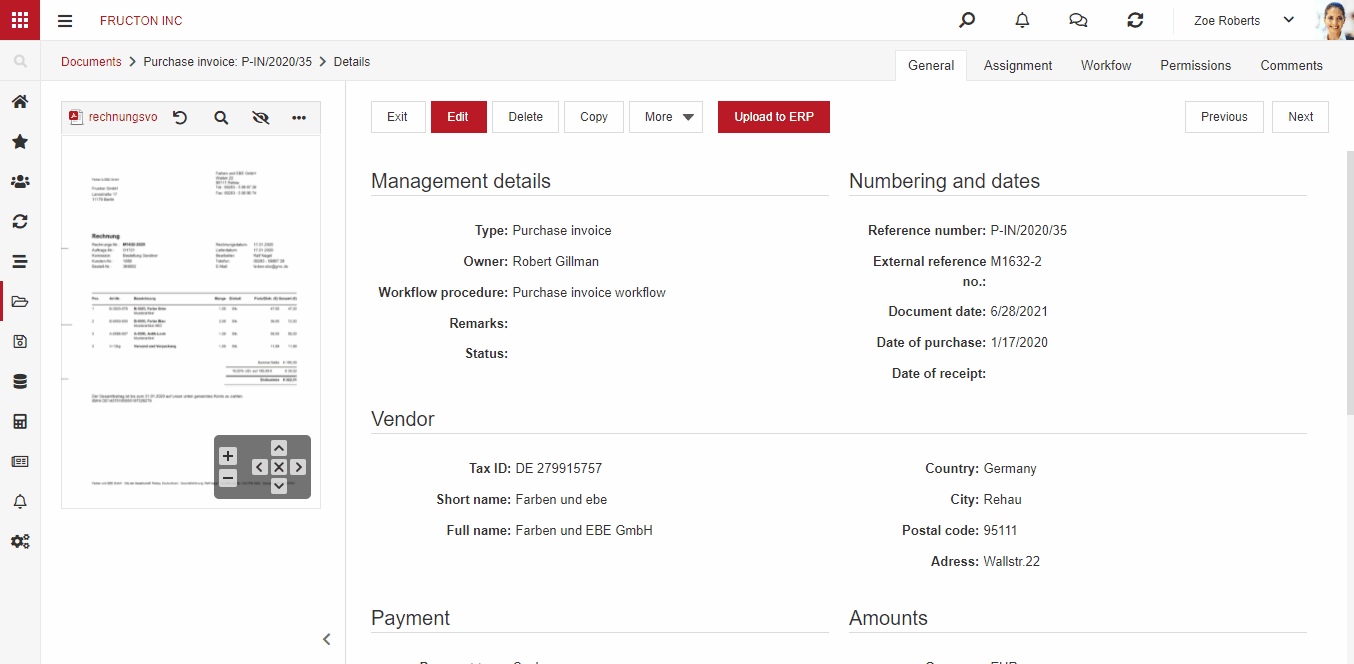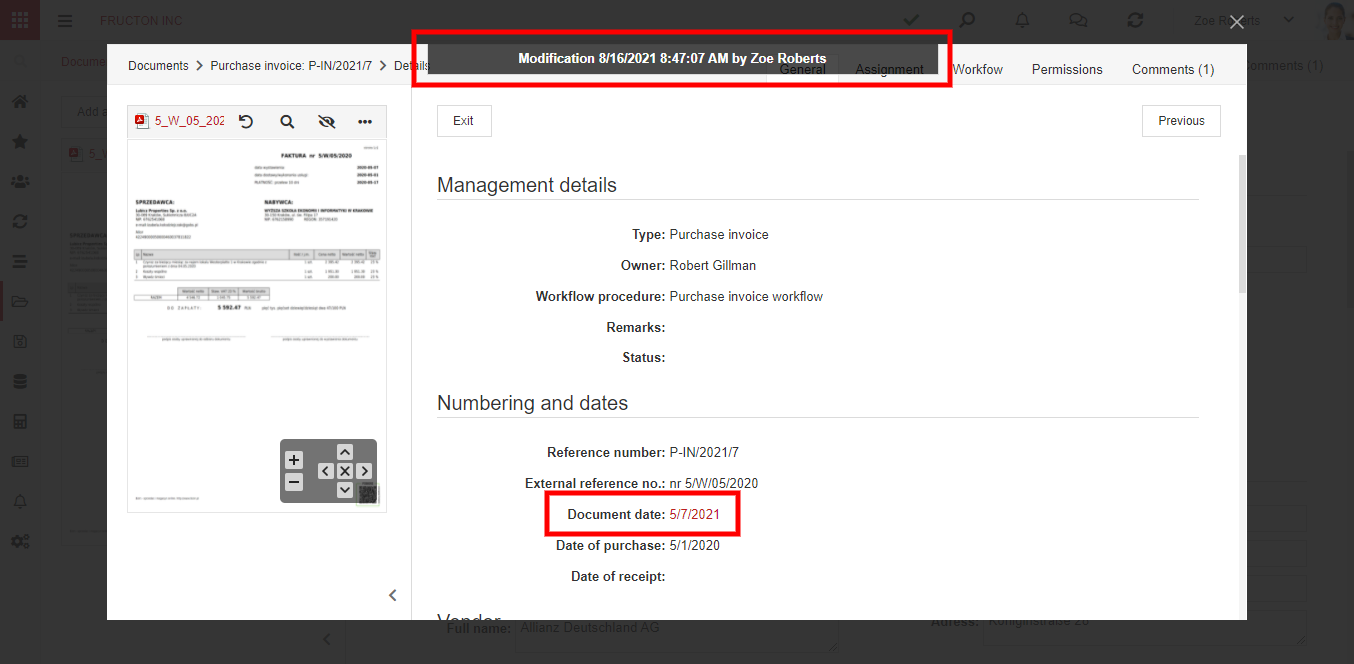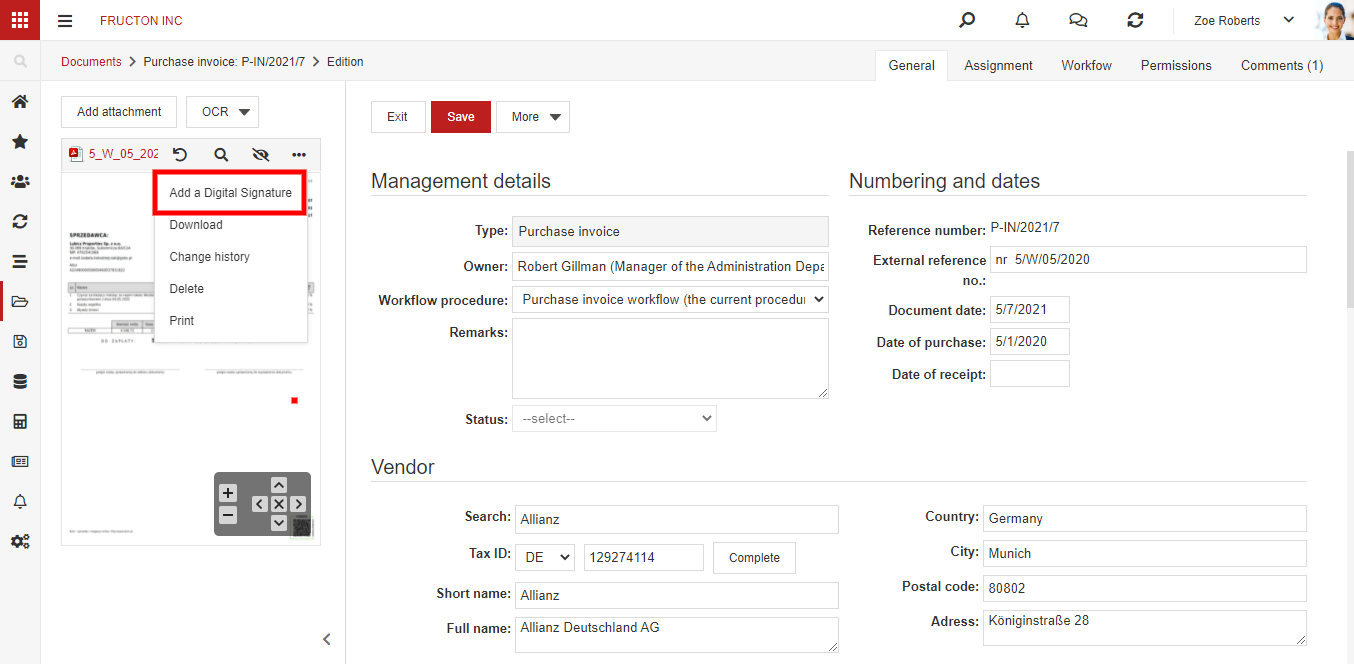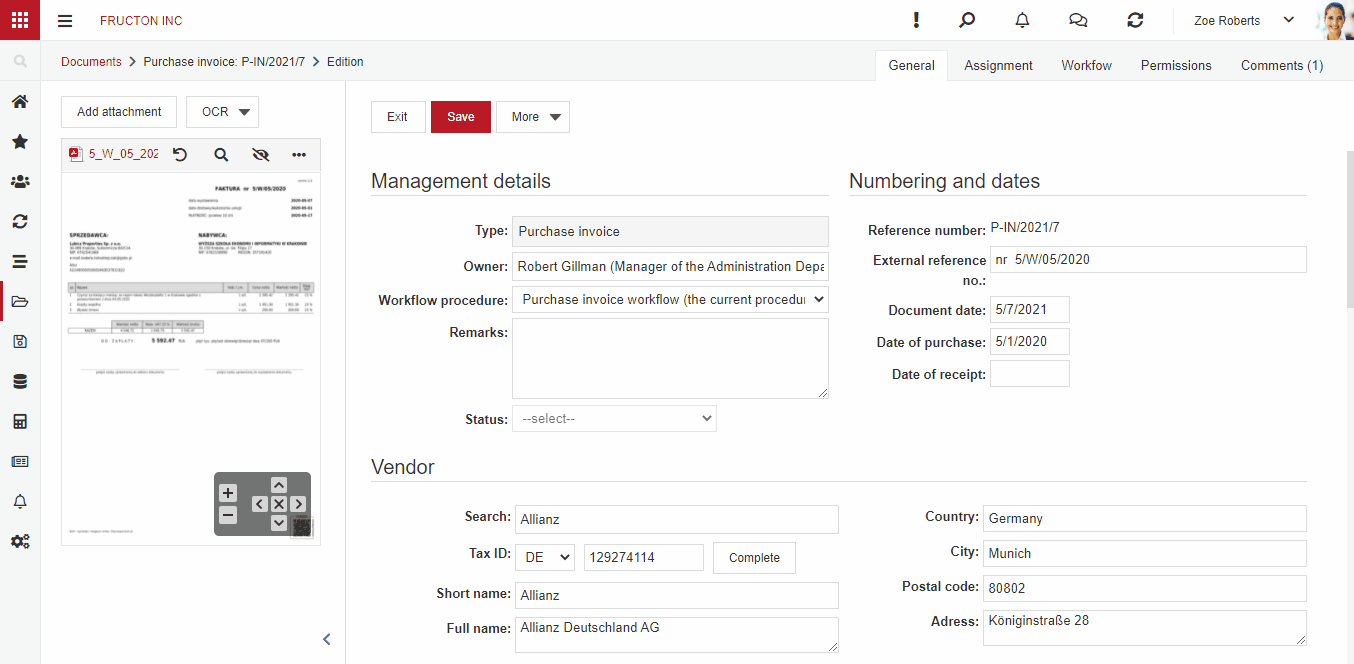OCR
Having a document scan, you can use OCR technology for text recognition. The NAVIGATOR uses two OCR tools: Google, free software from a well-known IT solutions provider, as well as BN, a proprietary solution based on the Google engine integrated with AI methods supporting the processing of scanned documents. Engine choice is made by the administrator during the configuration phase. Only the administrator can change this choice after the configuration it is finished.
Thanks to the OCR technology you can transfer data from documents to forms effortlessly within seconds.
Editing the attachment
The NAVIGATOR system allows editing an attachment in a few ways. The best way to do so is to alter the attachment directly through a built-in mechanism in a browser version or a dedicated application.
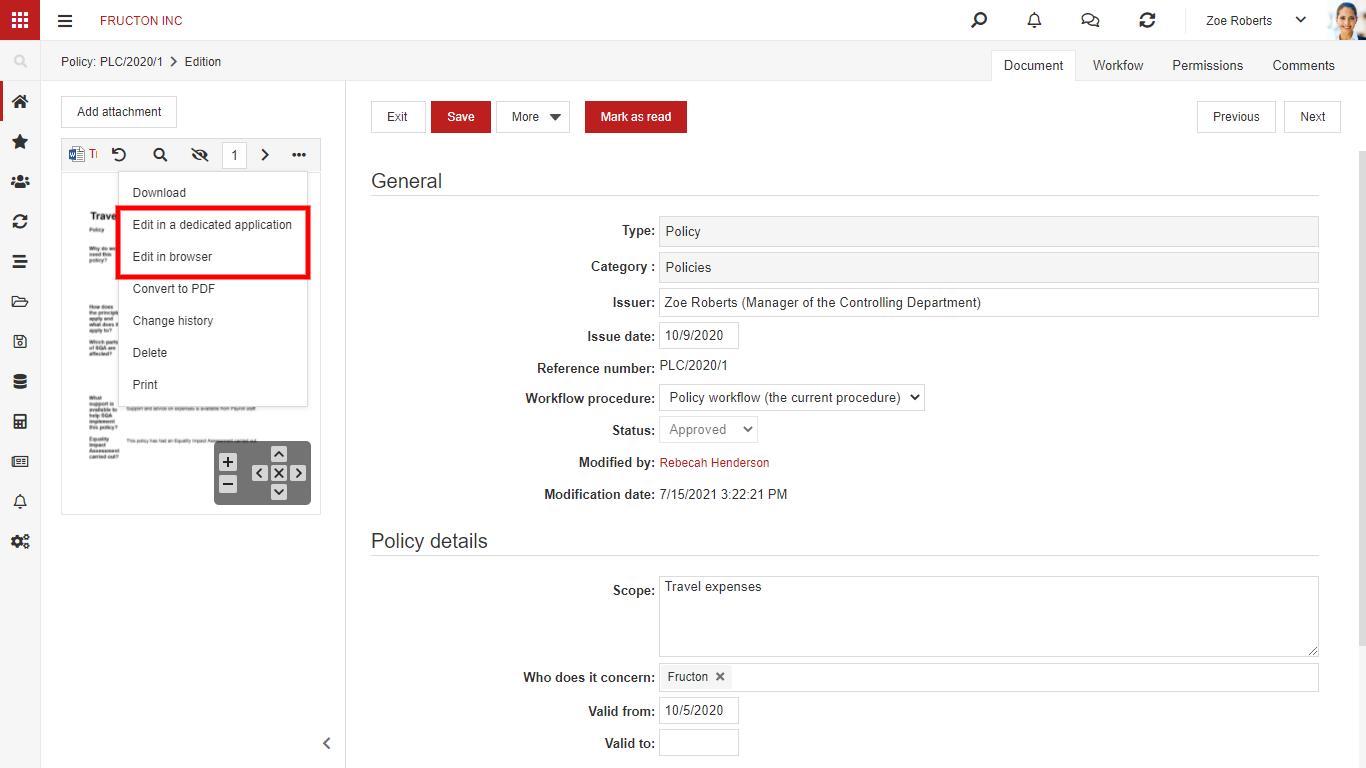 After choosing the editing mode you will see a shadow box with the web version of the Microsoft editor – Word or Excel, depending on the type of the attachment.
After choosing the editing mode you will see a shadow box with the web version of the Microsoft editor – Word or Excel, depending on the type of the attachment.
The browser version of the Microsoft editor has fewer options, yet most of the time they are enough to make desired changes in this document. It is definitely the easiest method. After editing the older version of the attachment will be automatically replaced with the new one.
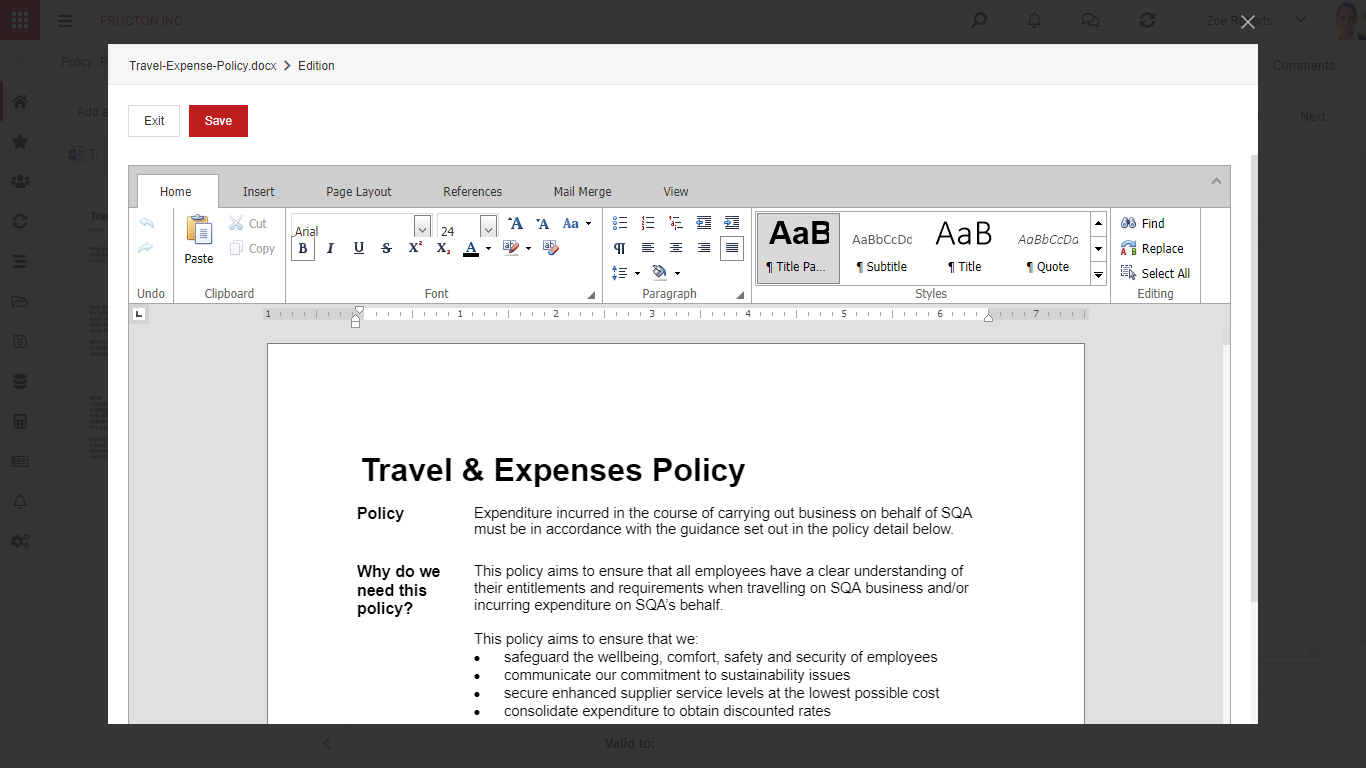 If you need to make more advanced changes to your document, just use the dedicated application. After choosing this option, you will see a window confirming opening an outside program. To continue, choose the option Open Word or Open Excel, depending on the type of document you wish to alter.
If you need to make more advanced changes to your document, just use the dedicated application. After choosing this option, you will see a window confirming opening an outside program. To continue, choose the option Open Word or Open Excel, depending on the type of document you wish to alter.
A web browser will open an editing program and try to access files from the server. Access to files and editions based on local applications is based on the WebDAV mechanism. If you need to edit files regularly, it is recommended that you configure WebDAV on your local computer.
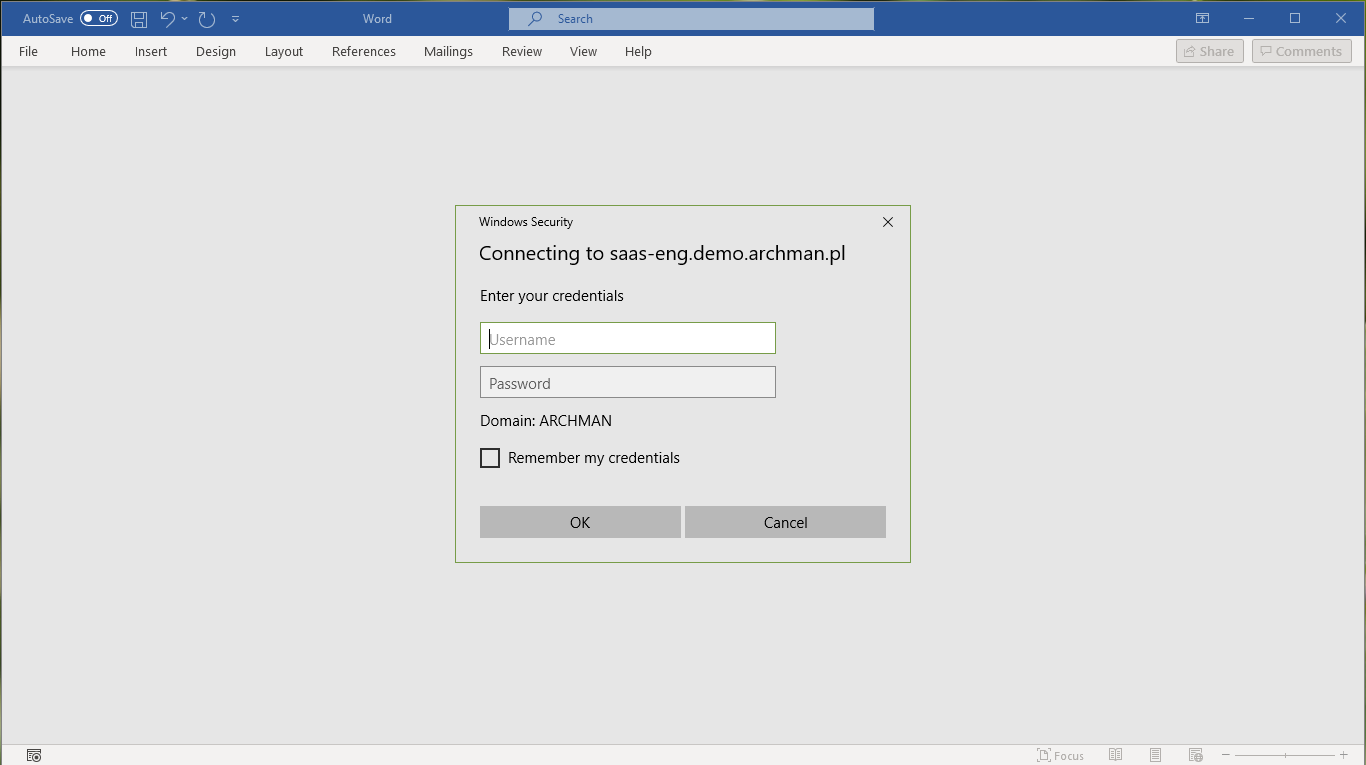 The next step is to provide authentication – you will see a window, where you will be asked to write your username and password – the same that you use to log in to your device – it may be different from your NAVIGATOR login credentials. To learn more about WebDAV please visit this page.
The next step is to provide authentication – you will see a window, where you will be asked to write your username and password – the same that you use to log in to your device – it may be different from your NAVIGATOR login credentials. To learn more about WebDAV please visit this page.
Using document as a template
To speed up work time in the NAVIGATOR system we have implemented a way to make new documents based on existing ones. How does it work? We use types of documents that are often used together, for example, an invoice and admission to the warehouse.
After opening a document, choose the menu option More, then Transform into, then your chosen document type name. After you choose this option, a new document with copied data (from your chosen document) will be created.
Reference document for the contractor
When the same document type is often used for a contractor – an invoice for telecommunications or media services, for example – it is worth considering a template document for this contractor. When you indicate such a document, each subsequent document will contain data copied from the template document.
Changes history
Selecting this option will display information about modifications made to a document. Depending on the selected option, you will get information about the last changes made by each user or about all changes made to the document. In special cases, the administrator may disable saving the changes history, in which case you will not see any information about the changes made.
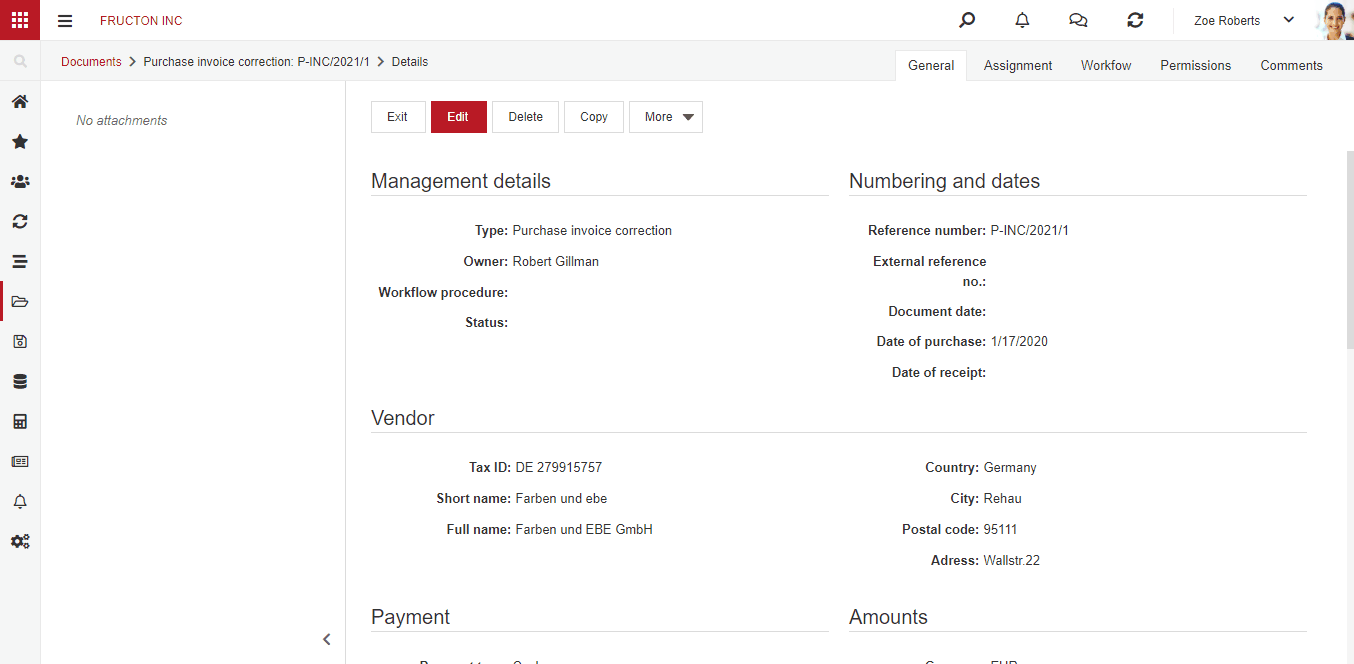 Each saved change can be previewed. After clicking on the link in the window, you can view the document as it was after the change was made.
Each saved change can be previewed. After clicking on the link in the window, you can view the document as it was after the change was made.
You can see who made the change in the upper bar. You can also determine which fields were modified. Value in red indicates modified fields.
Electronic signature
If the document is in PDF or Microsoft Office format – i.e., Word, Excel, PowerPoint – you can sign it electronically directly in the system. This option is located in the attachment menu.
To create an electronic signature you must install the local application provided with the NAVIGATOR system. When you select the Add signature option, the system will check whether the program is installed. If not, it will ask to install it like in the below example.
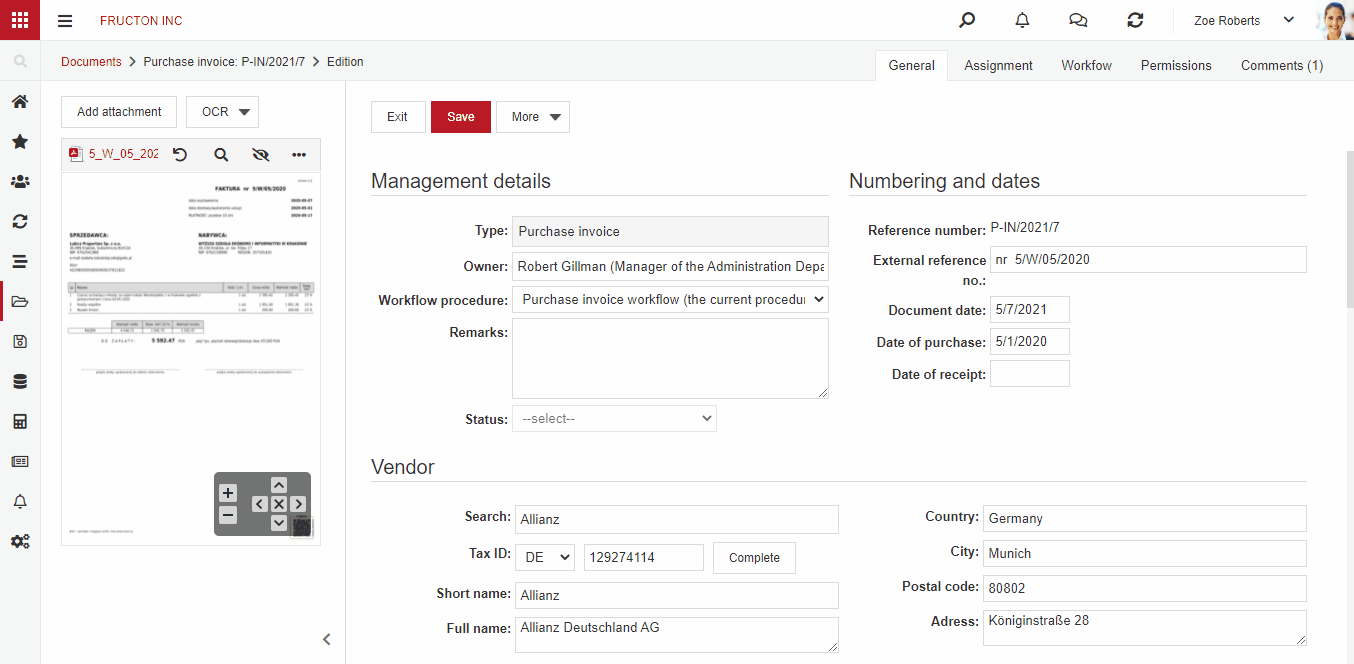 Instructions for installing the signature program and configuring the system can be found in a separate article.
Instructions for installing the signature program and configuring the system can be found in a separate article.
If the local program is properly installed, selecting the Add signature button will run the program. The program may appear at the bottom of the screen.
A program window to indicate the certificate will then appear. The Navigator system does not provide any certificate for electronic signatures. You must purchase a commercial certificate to use this option. NAVIGATOR requires a properly installed signature certificate on your local computer. For details on certificate installation and use, see the websites of the electronic signature solution providers. The following example uses a Windows certificate.
For PDF documents, when you call the signature function, a frame will appear that you can move around the document. It allows you to add a graphic signature mark to the document in the selected place. To invoke the signature application, press the Sign button. When signing Word documents, the signature application will be called immediately.
When an attachment is properly signed, the icon of the attachment changes – a padlock indicates that the document has been signed.
You also get access to a new feature – a preview of the signature details.